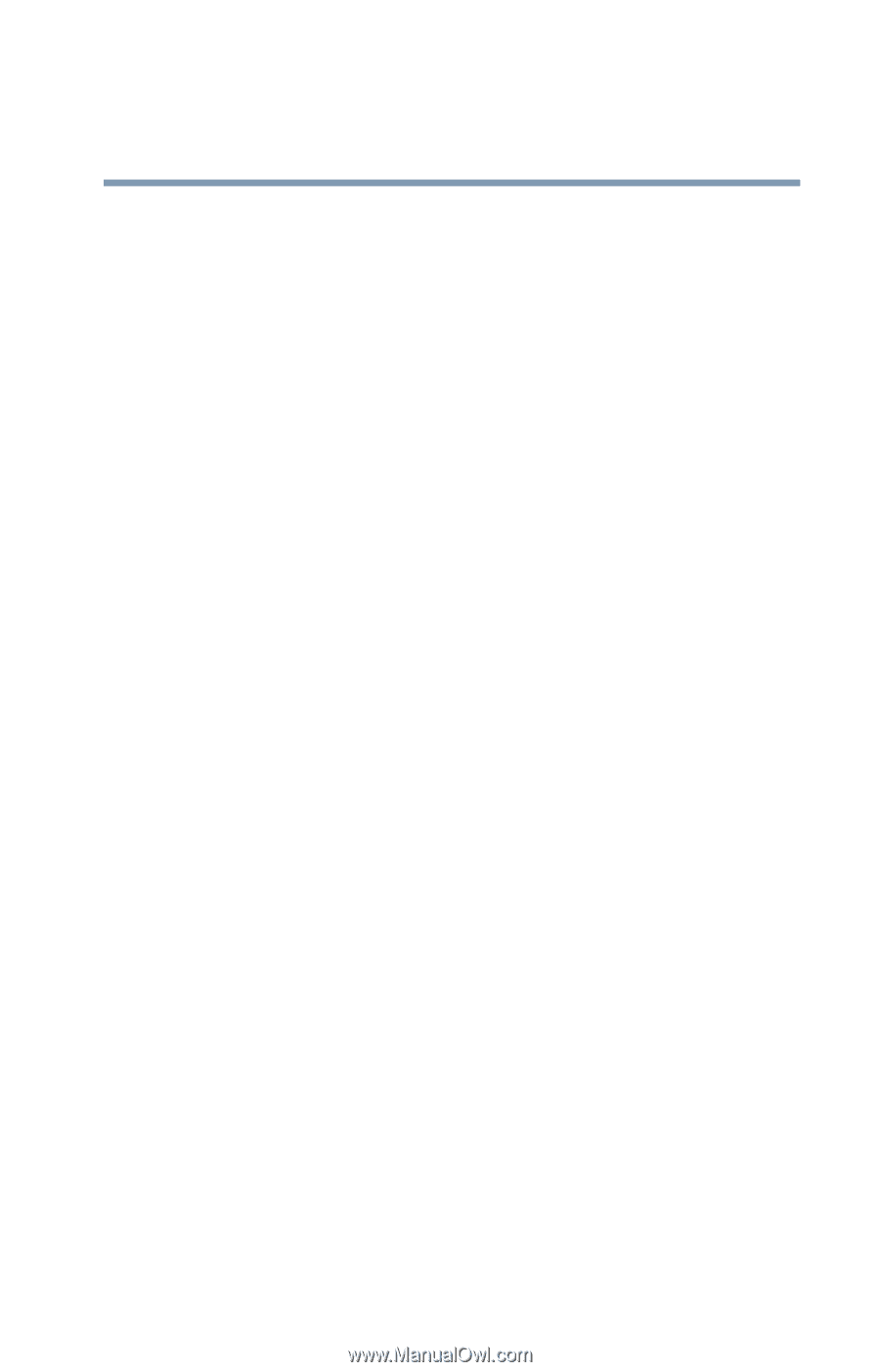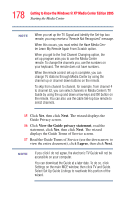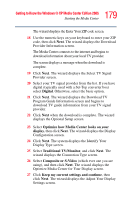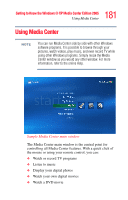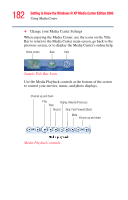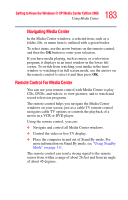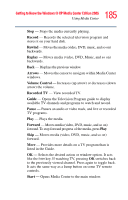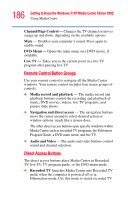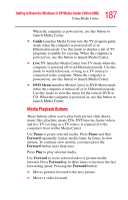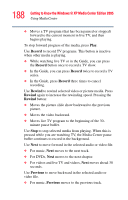Toshiba Qosmio G15 Qosmio G15 Users Guide (PDF) - Page 183
Remote Control For Media Center, Using Standby, Mode
 |
View all Toshiba Qosmio G15 manuals
Add to My Manuals
Save this manual to your list of manuals |
Page 183 highlights
183 Getting to Know the Windows® XP Media Center Edition 2005 Using Media Center Navigating Media Center In the Media Center windows, a selected item, such as a folder, file, or menu item is outlined with a green border. To select items, use the arrow buttons on the remote control, and then the OK button to enter your selection. If you have media playing, such as music or a television program, it displays in an inset window in the lower left corner. To switch from watching your media in the inset window to watching it in full screen mode, use the arrows on the remote control to select it and then press OK. Remote Control For Media Center You can use your remote control with Media Center to play CDs, DVDs, and videos; to view pictures; and to watch and record television programs. The remote control helps you navigate the Media Center windows on your screen, just as a cable TV remote control navigates cable TV options or controls the playback of a movie in a VCR or DVD player. Using the remote control, you can: ❖ Navigate and control all Media Center windows. ❖ Control the video or live TV display. ❖ Place the computer in and out of Stand By mode. For more information on Stand By mode, see "Using Standby Mode" on page 111. The remote control can send a strong signal to the remote sensor from within a range of about 26 feet and from an angle of about 45 degrees.