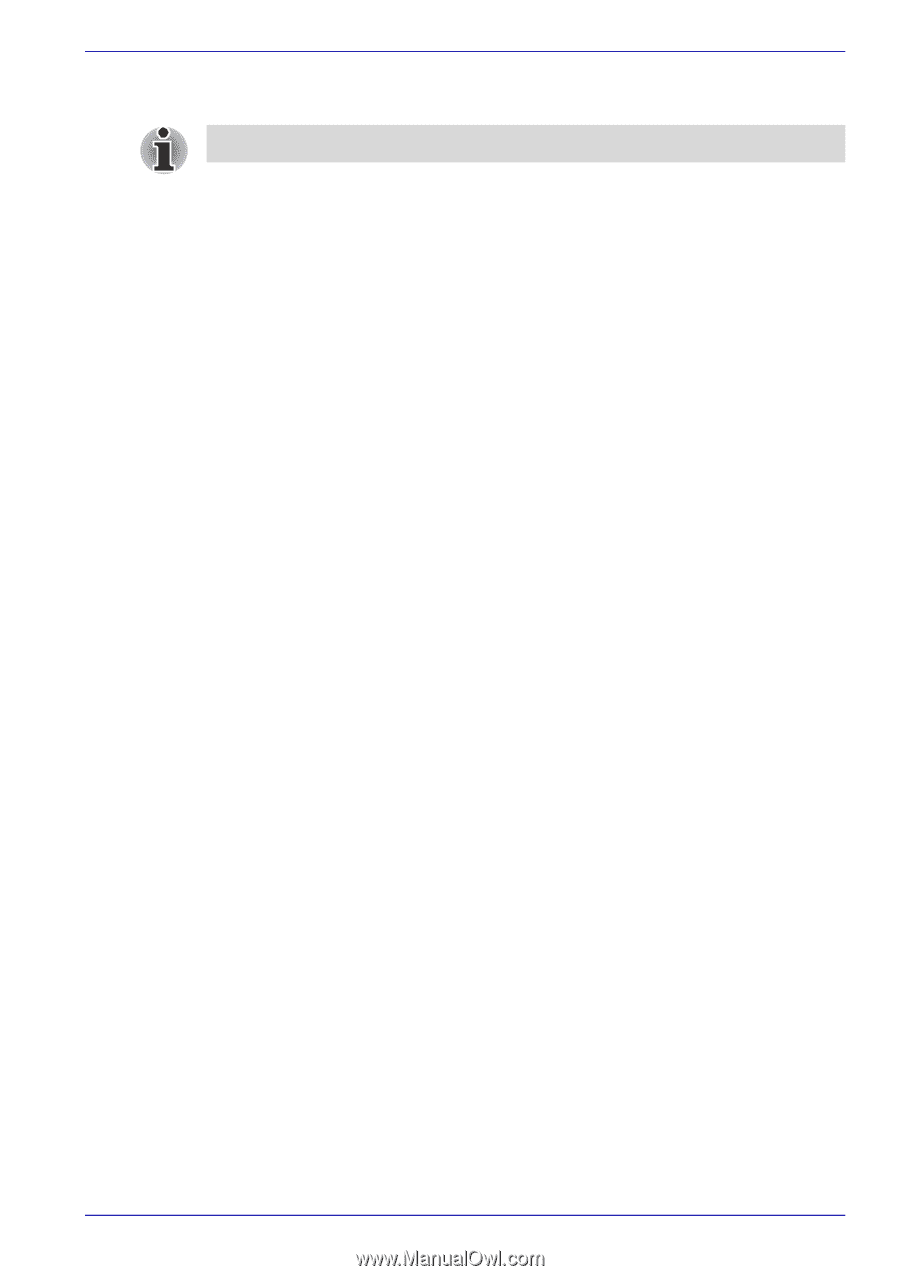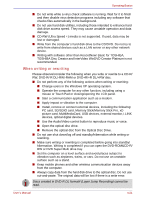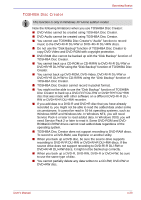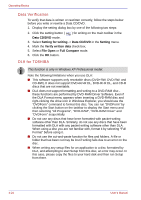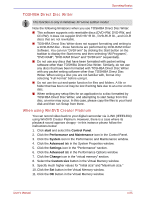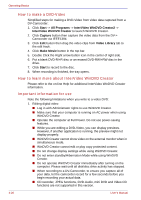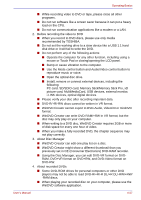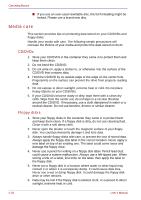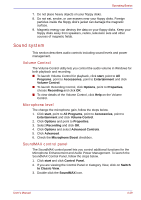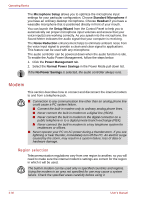Toshiba Satellite U200 PLUA0C-PT602E Users Manual Canada; English - Page 107
TOSHIBA Direct Disc Writer, When using WinDVD Creator Platinum, start, Control Panel
 |
View all Toshiba Satellite U200 PLUA0C-PT602E manuals
Add to My Manuals
Save this manual to your list of manuals |
Page 107 highlights
Operating Basics TOSHIBA Direct Disc Writer This function is only in Windows XP Home Edition model. Note the following limitations when you use TOSHIBA Direct Disc Writer: ■ This software supports only rewritable discs (DVD+RW, DVD-RW, and CD-RW). It does not support DVD+R/+R DL, DVD-R/-R DL, and CD-R discs that are not rewritable. ■ TOSHIBA Direct Disc Writer does not support formatting and writing to a DVD-RAM disc - these functions are performed by DVD-RAM Driver Software. You can run "DVDForm" by clicking the Start button on the taskbar to display the Start menu and then selecting "All Programs", "DVD-RAM", "DVD-RAM Driver" and "DVDForm" sequentially. ■ Do not use any discs that have been formatted with packet writing software other than TOSHIBA Direct Disc Writer. Similarly, do not use any discs that have been formatted with TOSHIBA Direct Disc Writer with any packet writing software other than TOSHIBA Direct Disc Writer. When using a disc you are not familiar with, format it by selecting "Full Format" before using it. ■ Do not use the cut-and-paste function for files and folders. A file or folder that has been cut may be lost if writing fails due to an error on the disc. ■ When writing any setup files for an application to a disc formatted by TOSHIBA Direct Disc Writer, and attempting to start Setup from this disc, an error may occur. In this case, please copy the files to your hard disk and then run Setup from there. When using WinDVD Creator Platinum You can record video back to your digital camcorder via i.LINK (IEEE1394) using WinDVD Creator Platinum. However, there is a case where its playback sound appears choppy - in this instance please follow the instructions below: 1. Click start and select the Control Panel. 2. Click the Performance and Maintenance icon in the Control Panel. 3. Click the System icon in the Performance and Maintenance window. 4. Click the Advanced tab in the System Properties window. 5. Click the Settings icon in the "Performance" section. 6. Click the Advanced tab in the Performance Options window. 7. Click the Change icon in the "virtual memory" section. 8. Select the Custom size button in the Virtual Memory window. 9. Specify much higher values for "Initial size" and "Maximum size." 10. Click the Set button in the Virtual Memory window. 11. Click the OK button in the Virtual Memory window. User's Manual 4-25