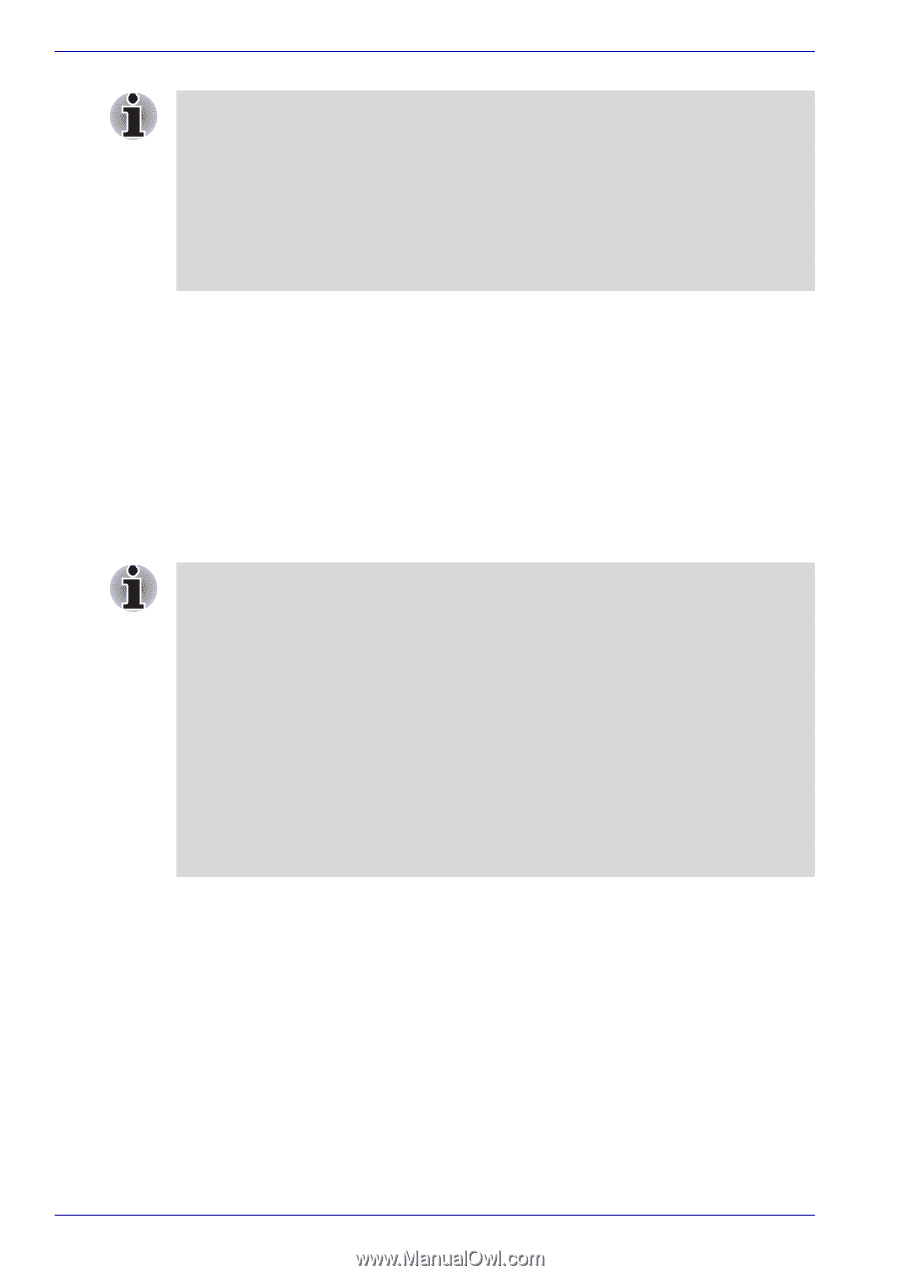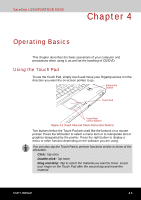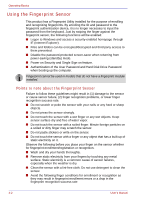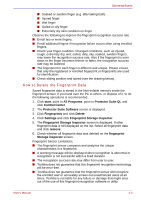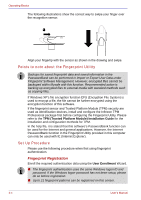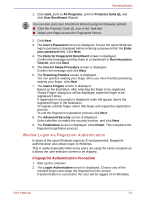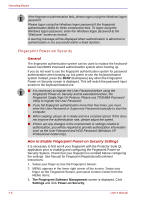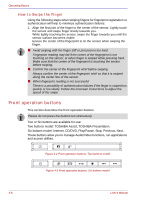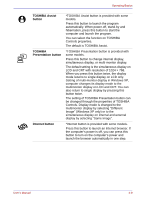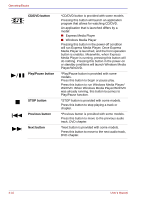Toshiba Satellite U200 PLUA0C-PT602E Users Manual Canada; English - Page 88
Fingerprint Power-on Security
 |
View all Toshiba Satellite U200 PLUA0C-PT602E manuals
Add to My Manuals
Save this manual to your list of manuals |
Page 88 highlights
Operating Basics If the fingerprint authentication fails, please logon using the Windows logon password. Please logon using the Windows logon password if the fingerprint authentication failed for three consecutive tries. To logon using the Windows logon password, enter the Windows logon password at the "Welcome" screen as normal. A warning message will be displayed when authentication is abnormal or authentication is not successful within a fixed duration. Fingerprint Power-on Security General The fingerprint authentication system can be used to replace the keyboardbased User/BIOS Password authentication system when booting up. If you do not want to use the fingerprint authentication system for password authentication when booting up, but prefer to use the keyboard-based system instead, press the BkSP (backspace) key when the Fingerprint Power-on Security screen is displayed. This will switch the password input screen to the keyboard-based one. ■ It is necessary to register the User Password before using the Fingerprint Power-on Security and its extended function, the Fingerprint Single Sign-On Feature. Please use TOSHIBA Password Utility to register the User Password. ■ If you fail fingerprint authentication more than five times, you must enter the User Password or Supervisor Password manually to start the computer. ■ When swiping, please do it slowly and at a constant speed. If this does not improve the authentication rate, please adjust the speed. ■ If there are any changes in the environment or settings related to authorization, you will be required to provide authorization information such as the User Password and HDD Password (Windows XP Professional model only). How to Enable Fingerprint Power-on Security Settings It is necessary to first enroll your fingerprint with the Protector Suite QL application prior to enabling and configuring the Fingerprint Power-on Security System. Check that your fingerprint is enrolled before configuring the settings. See Manual for Fingerprint Registration/Enrollment instructions. 1. Swipe your finger across the Fingerprint Sensor. 2. MENU appears in the lower right corner of the screen. Swipe your finger on the Fingerprint Sensor, and select Control Center from the MENU items. 3. The Fingerprint Software Management screen is displayed. Click Settings and click Power-on Security. 4-6 User's Manual