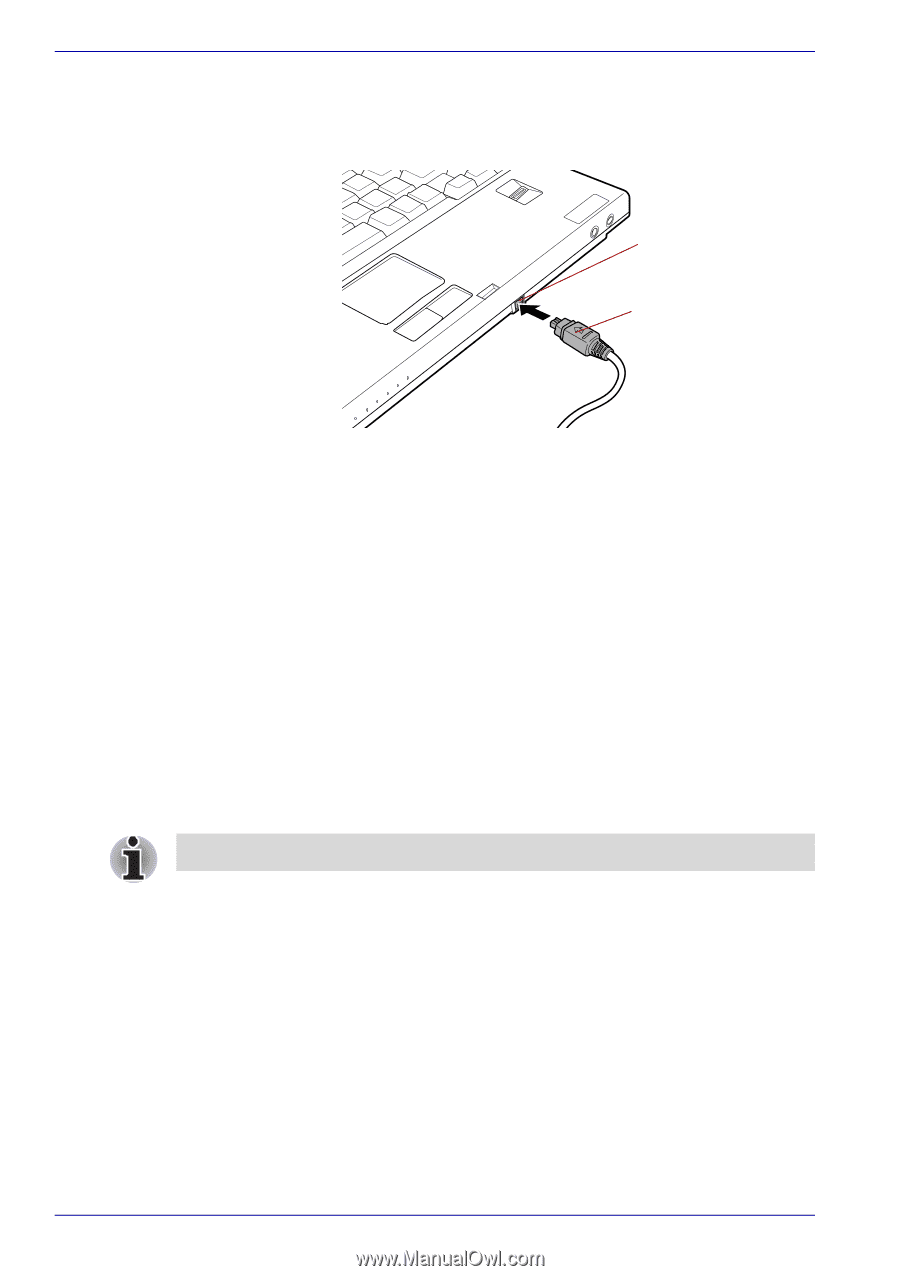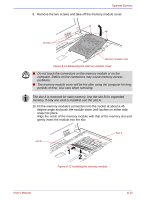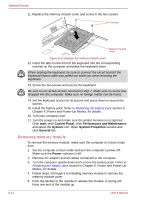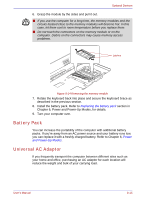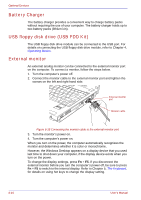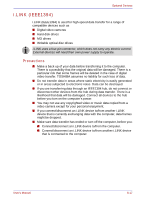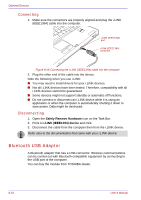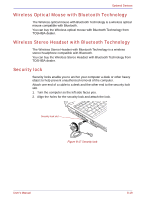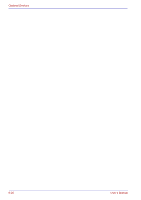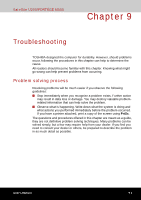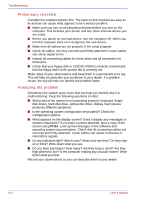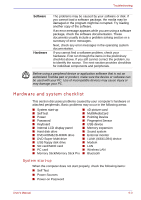Toshiba Satellite U200 PLUA0C-PT602E Users Manual Canada; English - Page 182
Connecting, Bluetooth USB Adaptor
 |
View all Toshiba Satellite U200 PLUA0C-PT602E manuals
Add to My Manuals
Save this manual to your list of manuals |
Page 182 highlights
Optional Devices Connecting 1. Make sure the connectors are properly aligned and plug the i.LINK (IEEE1394) cable into the computer. i.LINK (IEEE1394) port i.LINK (IEEE1394) connector Figure 8-16 Connecting the i.LINK (IEEE1394) cable into the computer 2. Plug the other end of the cable into the device. Note the following when you use i.LINK: ■ You may need to install drivers for your i.LINK devices. ■ Not all i.LINK devices have been tested. Therefore, compatibility with all i.LINK devices cannot be guaranteed. ■ Some devices might not support standby or automatic off functions. ■ Do not connect or disconnect an i.LINK device while it is using an application or when the computer is automatically shutting it down to save power. Data might be destroyed. Disconnecting 1. Open the Safely Remove Hardware icon on the Task Bar. 2. Point to i.LINK (IEEE1394) device and click. 3. Disconnect the cable from the computer then from the i.LINK device. Refer also to the documentation that came with your i.LINK device. Bluetooth USB Adaptor A Bluetooth adaptor that has a USB connector. Wireless communications can be carried out with Bluetooth-compatible equipment by connecting to the USB port of the computer. You can buy the module from TOSHIBA dealer. 8-18 User's Manual