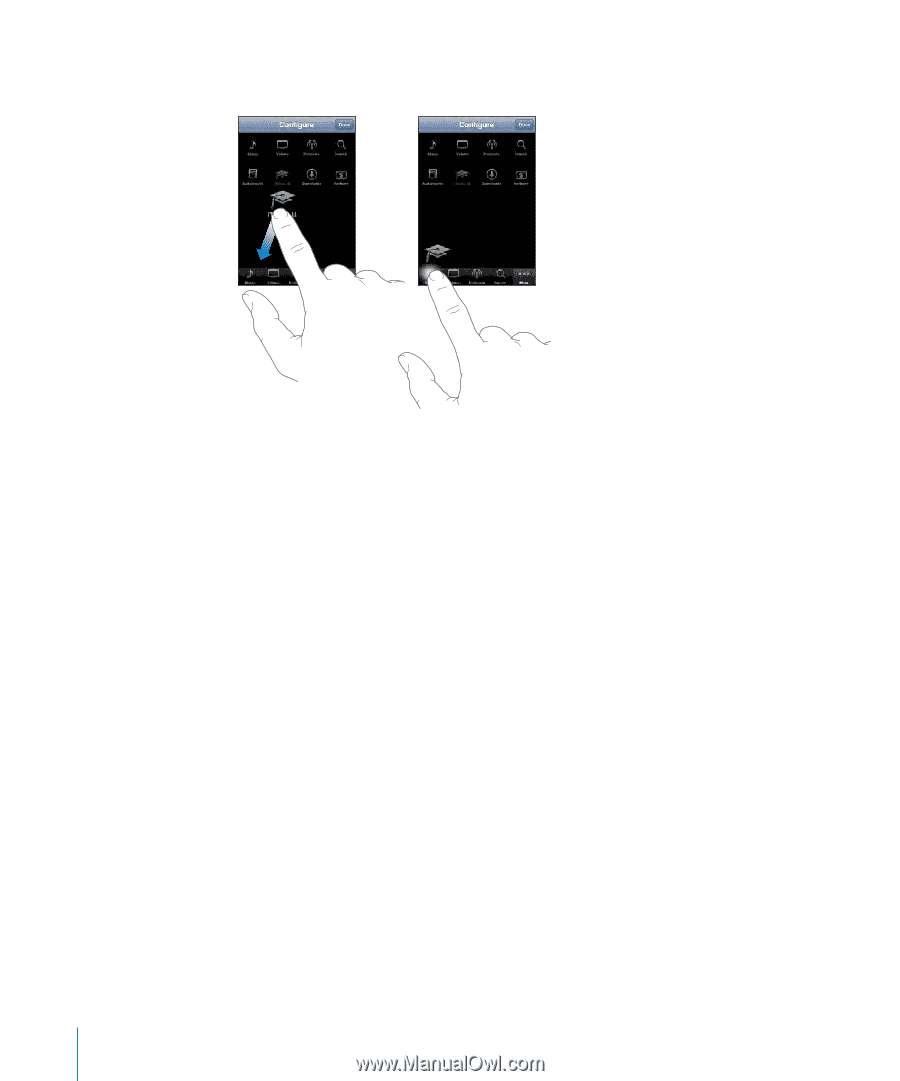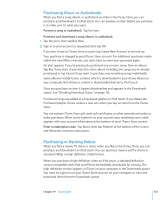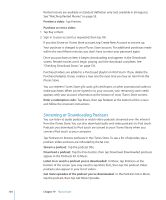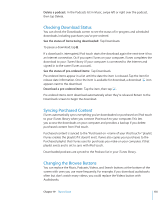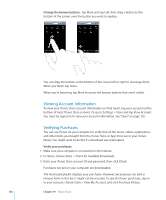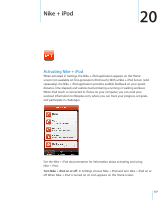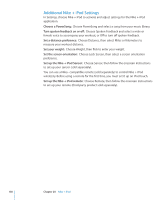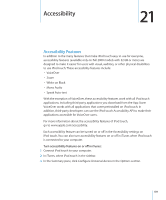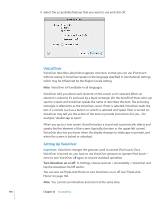Apple MC086LL User Guide - Page 136
Viewing Account Information, Verifying Purchases, Change the browse buttons
 |
UPC - 885909313013
View all Apple MC086LL manuals
Add to My Manuals
Save this manual to your list of manuals |
Page 136 highlights
Change the browse buttons: Tap More and tap Edit, then drag a button to the bottom of the screen, over the button you want to replace. You can drag the buttons at the bottom of the screen left or right to rearrange them. When you finish, tap Done. When you're browsing, tap More to access the browse buttons that aren't visible. Viewing Account Information To view your iTunes Store account information on iPod touch, tap your account (at the bottom of most iTunes Store screens). Or go to Settings > Store and tap View Account. You must be signed in to view your account information. See "Store" on page 125. Verifying Purchases You can use iTunes on your computer to verify that all the music, videos, applications, and other items you bought from the iTunes Store or App Store are in your iTunes library. You might want to do this if a download was interrupted. Verify your purchases: 1 Make sure your computer is connected to the Internet. 2 In iTunes, choose Store > Check for Available Downloads. 3 Enter your iTunes Store account ID and password, then click Check. Purchases not yet on your computer are downloaded. The Purchased playlist displays your purchases. However, because you can add or remove items in this list, it might not be accurate. To see all of your purchases, sign in to your account, choose Store > View My Account, and click Purchase History. 136 Chapter 19 iTunes Store