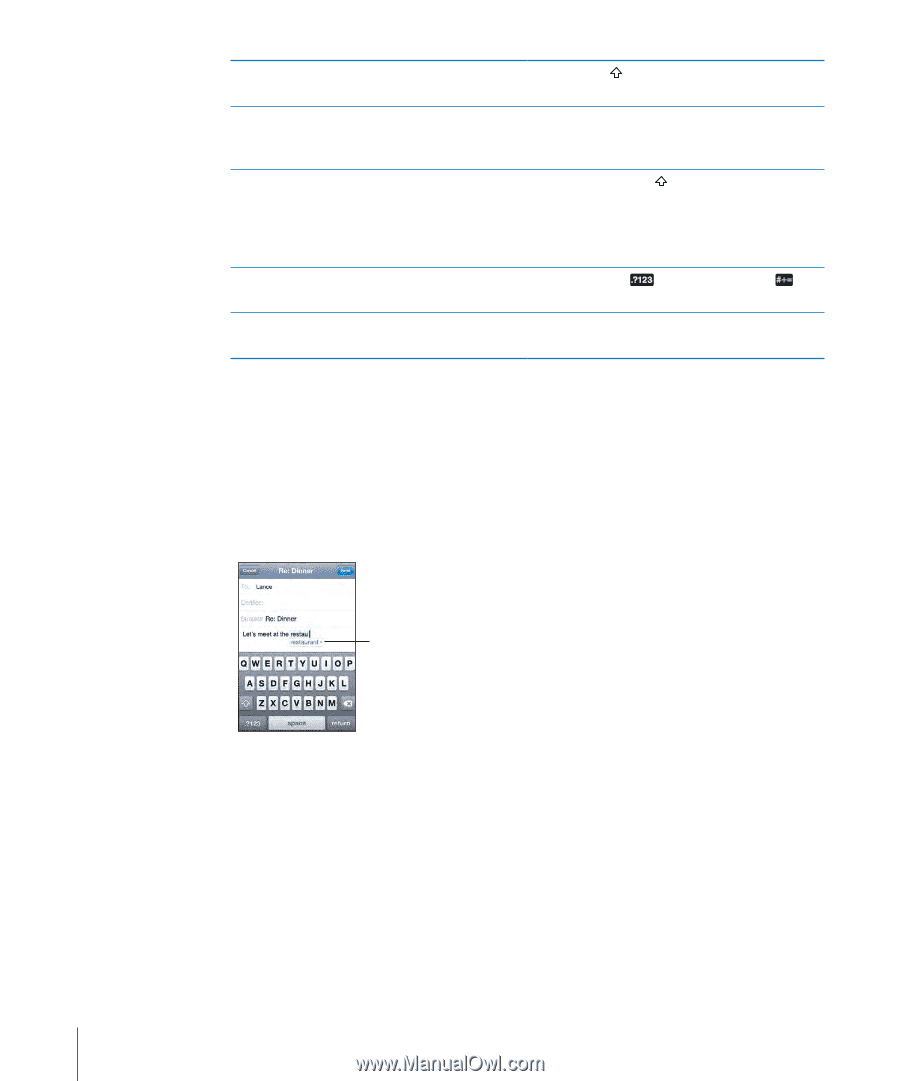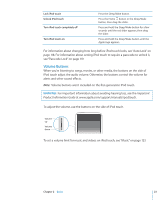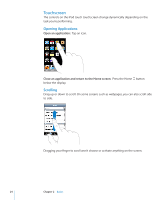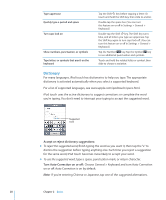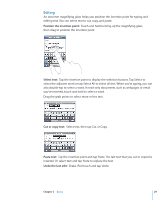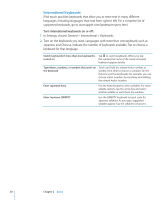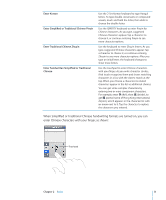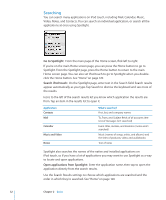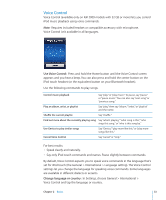Apple MC086LL User Guide - Page 28
Dictionary, Turn Auto-Correction on or off
 |
UPC - 885909313013
View all Apple MC086LL manuals
Add to My Manuals
Save this manual to your list of manuals |
Page 28 highlights
Type uppercase Quickly type a period and space Turn caps lock on Show numbers, punctuation, or symbols Type letters or symbols that aren't on the keyboard Tap the Shift key before tapping a letter. Or touch and hold the Shift key, then slide to a letter. Double-tap the space bar. (You can turn this feature on or off in Settings > General > Keyboard.) Double-tap the Shift key. The Shift key turns blue, and all letters you type are uppercase. Tap the Shift key again to turn caps lock off. (You can turn this feature on or off in Settings > General > Keyboard.) Tap the Number key. Tap the Symbol key to see additional punctuation and symbols. Touch and hold the related letter or symbol, then slide to choose a variation. Dictionary For many languages, iPod touch has dictionaries to help you type. The appropriate dictionary is activated automatically when you select a supported keyboard. For a list of supported languages, see www.apple.com/ipodtouch/specs.html. iPod touch uses the active dictionary to suggest corrections or complete the word you're typing. You don't need to interrupt your typing to accept the suggested word. Suggested word Accept or reject dictionary suggestions: mm To reject the suggested word, finish typing the word as you want it, then tap the "x" to dismiss the suggestion before typing anything else. Each time you reject a suggestion for the same word, iPod touch becomes more likely to accept your word. mm To use the suggested word, type a space, punctuation mark, or return character. Turn Auto-Correction on or off: Choose General > Keyboard and turn Auto-Correction on or off. Auto-Correction is on by default. Note: If you're entering Chinese or Japanese, tap one of the suggested alternatives. 28 Chapter 2 Basics