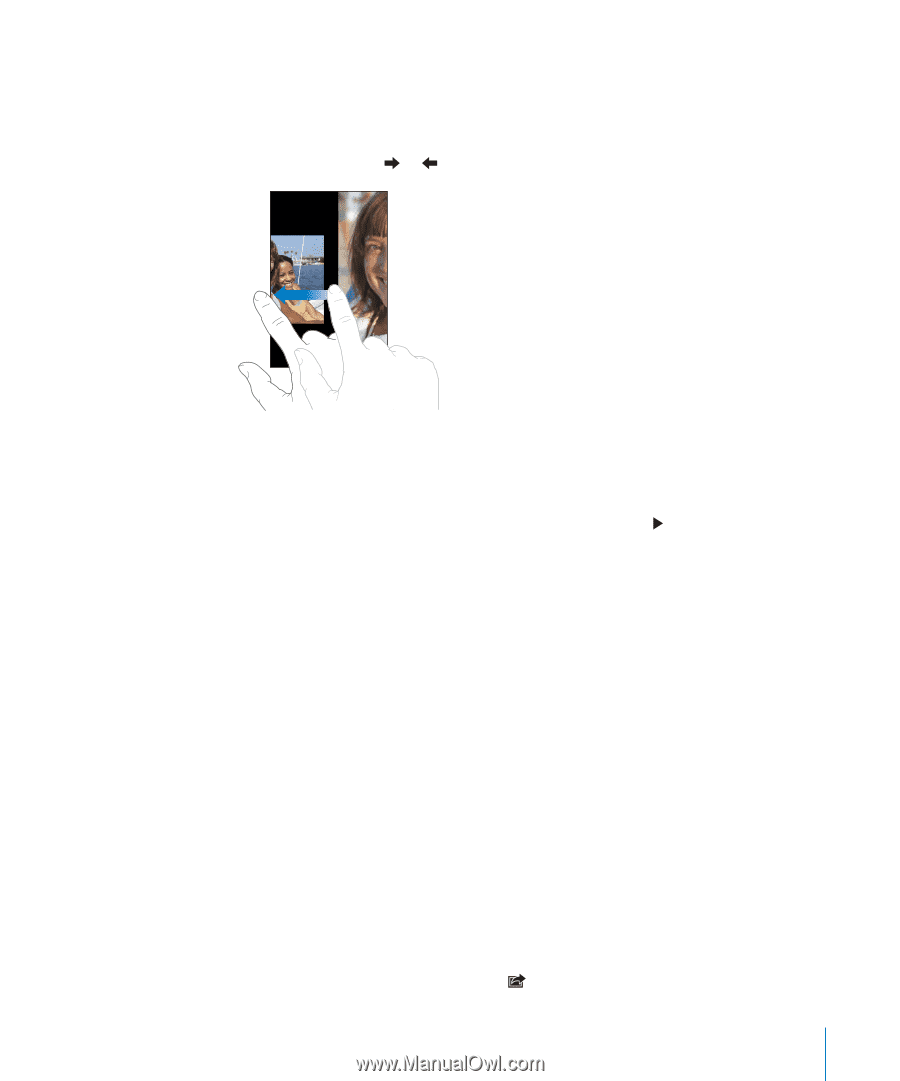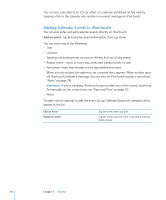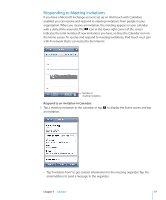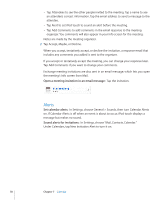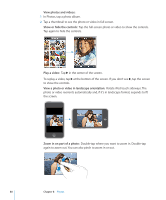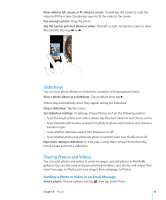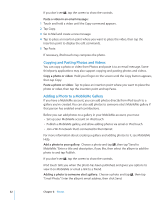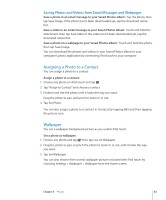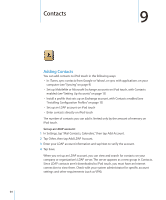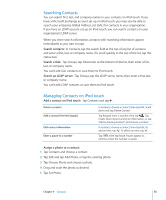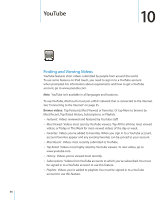Apple MC086LL User Guide - Page 81
Slideshows, Sharing Photos and Videos, Sending a Photo or Video in an Email Message
 |
UPC - 885909313013
View all Apple MC086LL manuals
Add to My Manuals
Save this manual to your list of manuals |
Page 81 highlights
View video in full screen, or fit video to screen: Double tap the screen to scale the video to fill the screen. Double-tap again to fit the video to the screen. Pan around a photo: Drag the photo. See the next or previous photo or video: Flick left or right. Or tap the screen to show the controls, then tap or . Slideshows You can view photo albums as slideshows, complete with background music. View a photo album as a slideshow: Tap an album, then tap . Videos play automatically when they appear during the slideshow. Stop a slideshow: Tap the screen. Set slideshow settings: In Settings, choose Photos and set the following options: • To set the length of time each slide is shown, tap Play Each Slide For and choose a time. • To set transition effects when moving from photo to photo, tap Transition and choose a transition type. • To set whether slideshows repeat, turn Repeat on or off. • To set whether photos and videos are shown in random order, turn Shuffle on or off. Play music during a slideshow: In iPod, play a song, then choose Photos from the Home screen and start a slideshow. Sharing Photos and Videos You can send photos and videos in email messages, and add photos to MobileMe galleries. You can also copy and paste photos and videos, save photos and videos from email messages to Photos, and save images from webpages to Photos. Sending a Photo or Video in an Email Message Send a photo: Choose a photo and tap , then tap Email Photo. Chapter 8 Photos 81