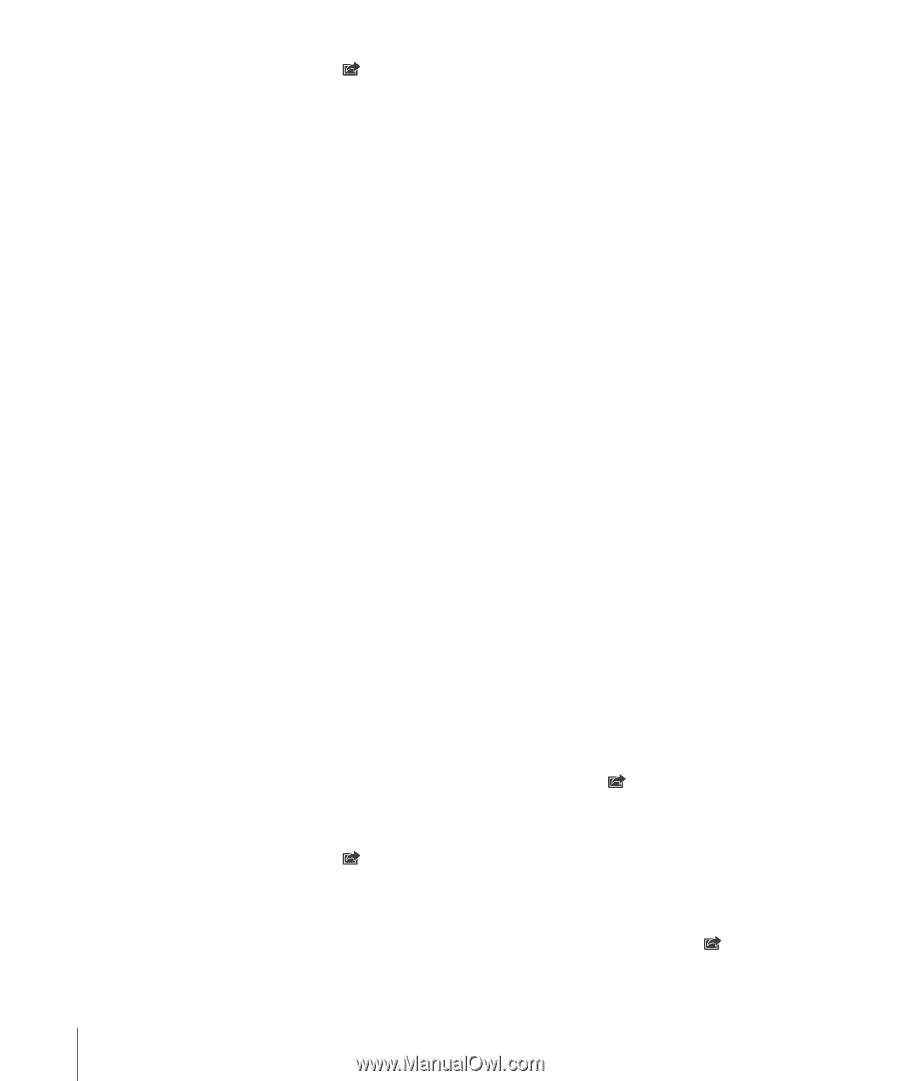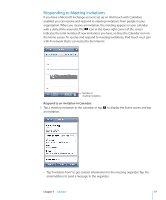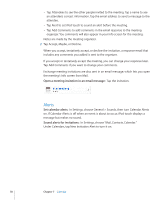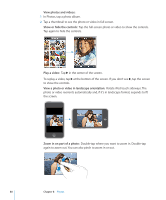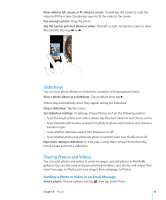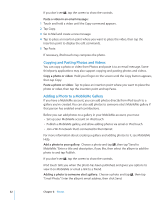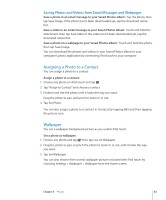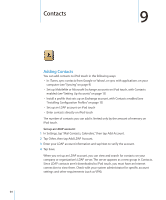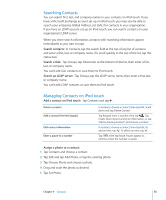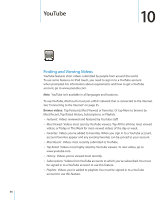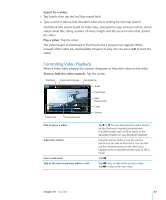Apple MC086LL User Guide - Page 82
Copying and Pasting Photos and Videos, Adding a Photo to a MobileMe Gallery
 |
UPC - 885909313013
View all Apple MC086LL manuals
Add to My Manuals
Save this manual to your list of manuals |
Page 82 highlights
If you don't see , tap the screen to show the controls. Paste a video in an email message: 1 Touch and hold a video until the Copy command appears. 2 Tap Copy. 3 Go to Mail and create a new message. 4 Tap to place an insertion point where you want to place the video, then tap the insertion point to display the edit commands. 5 Tap Paste. If necessary, iPod touch may compress the photo. Copying and Pasting Photos and Videos You can copy a photo or video from Photos and paste it to an email message. Some third-party applications may also support copying and pasting photos and videos. Copy a photo or video: Hold your finger on the screen until the Copy button appears, then tap Copy. Paste a photo or video: Tap to place an insertion point where you want to place the photo or video, then tap the insertion point and tap Paste. Adding a Photo to a MobileMe Gallery If you have a MobileMe account, you can add photos directly from iPod touch to a gallery you've created. You can also add photos to someone else's MobileMe gallery if that person has enabled email contributions. Before you can add photos to a gallery in your MobileMe account, you must: • Set up your MobileMe account on iPod touch • Publish a MobileMe gallery, and allow adding photos via email or iPod touch • Join a Wi-Fi network that's connected to the Internet For more information about creating a gallery and adding photos to it, see MobileMe Help. Add a photo to your gallery: Choose a photo and tap , then tap "Send to MobileMe." Enter a title and description, if you like, then select the album to add the photo to and tap Publish. If you don't see , tap the screen to show the controls. iPod touch tells you when the photo has been published, and gives you options to view it on MobileMe or email a link to a friend. Adding a photo to someone else's gallery: Choose a photo and tap , then tap "Email Photo." Enter the album's email address, then click Send. 82 Chapter 8 Photos