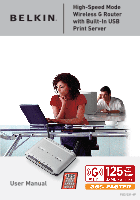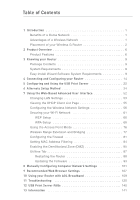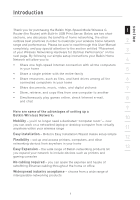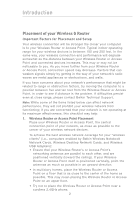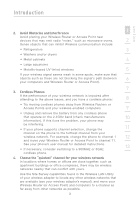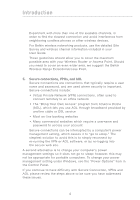Belkin F5D7231-4P User Manual
Belkin F5D7231-4P - Mode Wireless G Router Manual
 |
UPC - 722868525173
View all Belkin F5D7231-4P manuals
Add to My Manuals
Save this manual to your list of manuals |
Belkin F5D7231-4P manual content summary:
- Belkin F5D7231-4P | User Manual - Page 1
High-Speed Mode Wireless G Router with Built-In USB Print Server User Manual F5D7231-4P - Belkin F5D7231-4P | User Manual - Page 2
56 Securing your Wi-Fi Network 61 WEP Setup 66 WPA Setup 68 Using the Access Point Mode 76 Wireless Range Extension and Bridging 77 Configuring the Firewall 81 Setting MAC Address Filtering 84 Enabling the Demilitarized Zone (DMZ 85 Utilities Tab 87 Restarting the Router 88 Updating the - Belkin F5D7231-4P | User Manual - Page 3
Thank you for purchasing the Belkin High-Speed Mode Wireless G 1 Router (the Router) with Built-In USB Print Server. Below are two short sections, one discusses the benefits of home networking, the other outlines best practices in order to maximize your wireless home network 2 range and - Belkin F5D7231-4P | User Manual - Page 4
move further from your Wireless Router or Access Point, connection speed may decrease. Factors that Wireless Router or Access Point, in order to see if distance is the problem. If difficulties persist even at close range, please contact Belkin Technical Support. Note: While some of the items listed - Belkin F5D7231-4P | User Manual - Page 5
your phone supports channel selection, change the 11 channel on the phone to the furthest channel from your wireless network. For example, change the phone to channel 1 12 and move your Wireless Router or Access Point to channel 11. See your phone's user manual for detailed instructions. 13 - Belkin F5D7231-4P | User Manual - Page 6
information included in your User Guide. These guidelines should allow you to cover the maximum possible area with your Wireless Router or Access Point. Should you need to cover an even wider area, we suggest the Belkin Wireless Range Extender/Access Point. 5. Secure connections, VPNs, and AOL - Belkin F5D7231-4P | User Manual - Page 7
section Introduction For more information regarding our networking products, visit our website 1 at www.belkin.com/networking or call Belkin Technical Support at: 2 US: 877-736-5771 310-898-1100 ext.2263 3 Europe: 00 800 223 55 460 4 Australia: 1800 666 040 5 6 7 8 9 10 11 12 13 - Belkin F5D7231-4P | User Manual - Page 8
drivers and software on each computer, and then run the easy to use Print Server Setup Wizard to setup the print server. In minutes, all of your computers will have access to the same printer. NAT IP Address Sharing Your Router employs Network Address Translation (NAT) to share the single IP address - Belkin F5D7231-4P | User Manual - Page 9
Router. This automatic software determines your network settings for you and sets up the Router for connection to your Internet Service Provider (ISP). In a matter of minutes, your Wireless Router will be up and running on the Internet. A separate wizard is included for setup of the print server - Belkin F5D7231-4P | User Manual - Page 10
and Mac OS X. The Print Server Setup Wizard software is compatible with Windows 98SE, Me, 2000, and XP. If you are using another operating system, the Wireless Router can be set up using the Alternative Method described in this manual (see page 34). Integrated 802.11g Wireless Access Point 802.11g - Belkin F5D7231-4P | User Manual - Page 11
section Knowing Your Router 1 Package Contents • Belkin High-Speed Mode Wireless G Router with Built-In USB Print Serverr 2 • Quick Installation Guide 3 • Belkin Easy Install Wizard Software CD • Belkin RJ45 Ethernet Networking Cable 4 • Power Supply • User Manual 5 System Requirements - Belkin F5D7231-4P | User Manual - Page 12
you with information about network activity and status. (1) (2) (3) (4) (5) 2.4GHz • High-Speed Wireless G 1. Power/Ready/Print Activity LED When you apply power to the Router or restart it, a short period of time elapses while the Router boots up. During this time, the LED blinks. When - Belkin F5D7231-4P | User Manual - Page 13
) 4 4. WAN Status LED This LED lights in GREEN to indicate that your modem is 5 connected properly to the Router. It blinks rapidly when information is being sent over the port between the Router and the modem. 6 OFF No WAN Link 7 Solid Green Good WAN Link Blinking Green WAN Activity - Belkin F5D7231-4P | User Manual - Page 14
settings. You can also restore the factory default settings by using the Reset button. Use the restore option in instances where you may have forgotten your custom password. a. Resetting the Router Push and release the Reset button. The lights on the Router will momentarily flash. The Power/Ready - Belkin F5D7231-4P | User Manual - Page 15
Knowing Your Router b. Restoring the Factory Defaults 1 Press and hold the Reset button for at least ten seconds then release it. The lights on the Router will momentarily the section called "Connecting your 4 printer to Router's print server" on page 22. 5 6 7 8 9 10 11 12 13 13 - Belkin F5D7231-4P | User Manual - Page 16
box. You should have the following: • Belkin High-Speed Mode Wireless G Router • Quick Installation Guide • Belkin Easy Install Wizard Software CD • RJ45 Ethernet Networking Cable (for connection of the Router to the computer) • Power Supply • User Manual Modem Requirements Your cable or DSL modem - Belkin F5D7231-4P | User Manual - Page 17
, if you are using an operating system other than 2 Windows 98SE, Me, 2000, or XP, you must set up the Router using the "Alternate Setup Method" section of this manual. 3 IMPORTANT: Run the Easy Install Wizard software from the computer that is directly connected to the cable or DSL modem - Belkin F5D7231-4P | User Manual - Page 18
Connecting and Configuring Your Router 5. Click "Run Router Setup Wizard". Welcome Screen The Wizard's welcome screen will appear. Make sure you have not connected the Router at this point. If you have connected your Router, please reconnect your computer directly to the modem. Click "Next" when you - Belkin F5D7231-4P | User Manual - Page 19
card that is connected to your modem from the list and click "Next". If you 7 are not sure which adapter to choose, Setup 10 The Wizard will walk you through connecting your Router to your computer and modem. Follow the steps on the screen using the pictures as a guide. 11 2.1 This step instructs - Belkin F5D7231-4P | User Manual - Page 20
the power supply into an empty power outlet. Click "Next" to continue. 2.4 This step instructs you to look at the lights on the front of your Router. Make sure the appropriate lights are ON. Refer to the Easy Install software on your computer's screen for more details. Click "Next" to continue. 18 - Belkin F5D7231-4P | User Manual - Page 21
. If your 9 connection type does not require a user name and password, you will not see this screen. 10 Your user name and password is provided to you by your Internet 11 Service Provider. If you have to type in a user name and password to connect to the Internet, then type that 12 same - Belkin F5D7231-4P | User Manual - Page 22
Connecting and Configuring Your Router 3.3 Wireless Setup This Step Is Optional. Click "Next" if you want to skip it. Using this step, you can customize your wireless network settings if you want to. Follow the steps on the screen to complete this step. Click "Next" to continue. Step 4 Configuring - Belkin F5D7231-4P | User Manual - Page 23
. Now you can begin surfing the Internet by opening your browser and going to your favorite 6 web page. Congratulations! You have finished installing your new Belkin Router. 7 You are ready to set up the other computers in your home. You can also add computers to your - Belkin F5D7231-4P | User Manual - Page 24
and Using the USB Print Server Connecting your printer to the Router's print server Please closely follow the directions to set up your printer. Before you start Install the printer's drivers and software on each computer from which you plan to print. This enables the PC to print to the networked - Belkin F5D7231-4P | User Manual - Page 25
and Using the USB Print Server 1 3. On the Wizard menu, drag your mouse over the "Run Wizard" button and click the words "Click Here" to start the Wizard. 2 3 4 5 6 7 4. The first screen of the Wizard appears. Be sure that you have installed your printer's drivers and software on the PCs from - Belkin F5D7231-4P | User Manual - Page 26
is connected to the printer to the USB port on the rear of the Router. The USB port on the Router is color-coded purple. Click "Next". 6. The Wizard will scan for and locate the Print Server in the Router. Next, a list of the printers installed on the computer will appear. Click once on the name - Belkin F5D7231-4P | User Manual - Page 27
next screen that appears will allow you to test print. Click on the "Print Test Page" button. When your test page is finished printing, click "Next". 2 3 4 5 6 7 8 8. You are now finished setting up your computer to print to the Print Server. Next, run this Wizard on the other computers - Belkin F5D7231-4P | User Manual - Page 28
.exe". Configuring Computers to Print to the Print Server 1. Install Printer Port Software on each computer by running "instportA.exe" from the CD or by using the Wizard. 2. Configure the Belkin Port Monitor on each computer's printer driver to point to the Router's Print Server as follows: a. In - Belkin F5D7231-4P | User Manual - Page 29
Router's print server name will appear. Select the Print Server. Click "OK" to close. 2 3 4 5 d. On the "Belkin Port A: Properties" window, the name of the 6 Print Server will appear. Click "OK" to close. 7 8 9 e. On the Ports tab, uncheck the box next to "Enable bidirectional support - Belkin F5D7231-4P | User Manual - Page 30
port 1. In Windows, select the printer's properties for the printer connected to the Print Server and select the "Port" tab, select the Belkin port, and click "Configure Port...". 2. Select a different port from the list of available ports. You must select a different port before you can remove the - Belkin F5D7231-4P | User Manual - Page 31
's drivers and software on each computer from which you plan to print. The Belkin Print Server Port must also be installed on each of these computers. See page 26 3 of this manual for more information and instructions. The Print Server Configuration screen is the central point in the Router - Belkin F5D7231-4P | User Manual - Page 32
as the main printing method. Raw TCP/IP Printing (4) This feature allows clients to print to the Print Server using the standard TCP/IP printer port built into Windows XP and 2000, instead of the Belkin Port Monitor. Using Raw Printing requires that you configure all port parameters manually. It is - Belkin F5D7231-4P | User Manual - Page 33
Print Server 1 2. Set the printer port to "File", click "Apply". 2 3 4 5 6 7 8 3. Print the document using the printer that you configured. A 9 dialogue box will open prompting you to name the print file. After naming the file, click "OK". A file will be saved to the user's 10 default - Belkin F5D7231-4P | User Manual - Page 34
by the IP address of the Router (default is 192.168.2.1); press the "Enter" key to create an FTP connection with the Print Server. 6. When the connection is made, the user will be prompted to enter a user name and a password. The user name for the Print Server is "anonymous"; the password should be - Belkin F5D7231-4P | User Manual - Page 35
appear. If finished, type "quit" and 8 press "Enter" to end the FTP session. Then, close the "Command Prompt" window. 9 Note: FTP Printing by default is enabled in the Print Server. It can be disabled using the Router's Web-Based Setup Interface. See page 29 for details. 10 11 12 13 33 - Belkin F5D7231-4P | User Manual - Page 36
, MAC address filtering, WEP and WPA. • Enable the DMZ feature for a single computer on your network. • Change the Router's internal password. • Enable/Disable UPnP (Universal Plug-and-Play). • Reset the Router. • Back up your configuration settings. • Reset the Router's default settings. • Update - Belkin F5D7231-4P | User Manual - Page 37
on by reconnecting the power supply to the modem. 2 Mac or PC computer that was originally connected to the cable or DSL modem 3 To Power Adapter 4 5 6 Network cable (to computer) 7 Existing networking cable (came with modem) 8 Note: Your Router may have ports in different locations than - Belkin F5D7231-4P | User Manual - Page 38
Settings to Work with a DHCP Server See the section in this manual called "Manually Configuring Network Settings" for directions. Step 3 Configuring the Router Using the Web-Based Advanced User Interface Using your Internet browser, you can access the Router's Web-Based Advanced User Interface - Belkin F5D7231-4P | User Manual - Page 39
default login time out is 10 minutes. This can be changed from 1 to 99 minutes. For more information, see the 4 section in this manual (UI). The home page shows you a quick view of the Router's status and settings. All advanced setup pages can be 6 reached from this page. (10) (2) (5) - Belkin F5D7231-4P | User Manual - Page 40
updated when you make changes to the settings of the Router. 4. Login/Logout Button This button enables you to log in and out of the Router with password. When you are logged in to the Router, you can make changes to the settings. When you are finished making changes, you can log out of the Router - Belkin F5D7231-4P | User Manual - Page 41
the settings by clicking on any one of the links (IP Address, Subnet Mask, DHCP Server) or 4 by clicking the "LAN" Quick Navigation link on the left side of the screen. 5 7. Features Shows the status of the Router's NAT, firewall, and wireless features. Changes can be made to the settings by - Belkin F5D7231-4P | User Manual - Page 42
require specific settings. Clicking "MAC address" (C) will let you clone your computer's MAC address or type in a specific WAN MAC address, if required by your ISP. When you have finished making settings, the "Internet Status" indicator will read "connection OK" if your Router is set up properly - Belkin F5D7231-4P | User Manual - Page 43
section Alternate Setup Method Setting your Connection Type 1 From the connection type page, you can select the type of connection you use. Select the type of connection you - Belkin F5D7231-4P | User Manual - Page 44
Alternate Setup Method Setting your Internet Service Provider (ISP) Connection Type to Dynamic IP A dynamic Change WAN MAC Address If your ISP requires a specific MAC address to connect to the service, you can enter a specific MAC address or clone the current computer's MAC address through this - Belkin F5D7231-4P | User Manual - Page 45
Setup Method section 1 Setting your Internet Service Provider (ISP) Connection Type to Static IP A static IP address connection type is less common than other connection 2 types. If your ISP uses static IP addressing, you will need your IP address, subnet mask, and ISP gateway address - Belkin F5D7231-4P | User Manual - Page 46
Setup Method Setting your ISP connection type to PPPoE Most DSL providers use PPPoE as the connection type. If you use a DSL modem to connect to the Internet, your ISP may use PPPoE to log you into the service password which is required to connect to the Internet b) Your ISP gave you software such - Belkin F5D7231-4P | User Manual - Page 47
section Alternate Setup Method 1. User Name 1 This space is provided to type in your User name that was assigned by your ISP. 2 2. Password Type in your password and re-type it into the "Retype Password" 3 box to confirm it. 3. Service Name A Service name is rarely required by an ISP. If - Belkin F5D7231-4P | User Manual - Page 48
Alternate Setup Method Setting your Internet Service Provider (ISP) Connection Type to Router is set up properly. (1) (2) (3) (4) (5) (6) (7) (8) (9) 1. PPTP Account Provided by your ISP. Enter your PPTP account name here. 2. PPTP Password Type in your password and retype it into the "Retype Password - Belkin F5D7231-4P | User Manual - Page 49
Setup Method 4. Service IP Address 1 Provided by your ISP. Enter your service IP address here. 5. My IP Address 2 Provided by your ISP. Enter the IP address here. 6. My Subnet Mask 3 Provided by your ISP. Enter the IP address minute field will cause the Router to disconnect from the Internet - Belkin F5D7231-4P | User Manual - Page 50
password are provided to you by Telstra BigPond. Enter this information below. Choosing your state from the drop-down menu (1) will automatically fill in your login server IP address. If your login server address is different than one provided here, you may manually enter the login server IP address - Belkin F5D7231-4P | User Manual - Page 51
manually" and type in the address next to 4 "Login Server" (5). 5 Setting Custom Domain Name Server (DNS) Settings A "Domain Name Server" is a server located on the Internet that 6 translates Universal Resource Locater (URLs) like "www.belkin.com" to IP addresses. Many Internet Service - Belkin F5D7231-4P | User Manual - Page 52
computer connect to the Internet service. When you install the Router, its own MAC address will be "seen" by the ISP and may cause the connection not to work. Belkin has provided the ability to clone (copy) the MAC address of the computer into the Router. This MAC address, in turn, will be seen - Belkin F5D7231-4P | User Manual - Page 53
button (1). Click "Apply Changes" (3). Your MAC address is now cloned to the Router. 3 Entering a Specific MAC Address In certain circumstances you may need a specific WAN MAC address. You can manually enter one in the "MAC Address" page. Type in a 4 MAC address in the spaces provided (2) and - Belkin F5D7231-4P | User Manual - Page 54
in anything else such as "http://" or "www") then press the "Enter" key. You will see the Router's home page in your browser window. Viewing the LAN Settings Clicking on the header of the LAN tab (1) , click on "LAN Settings" (2) or to view the list of connected computers, click on "DHCP Client - Belkin F5D7231-4P | User Manual - Page 55
10 1. IP Address 11 The "IP address" is the internal IP address of the Router. The default IP address is "192.168.2.1". To access the advanced setup interface, type this IP address into the address bar of your 12 browser. This address can be changed if needed. To change the IP address, type - Belkin F5D7231-4P | User Manual - Page 56
you have set any of the other advanced features of the Router such as DMZ or client IP filters, these are dependent on the IP address. For this reason, you will not want the IP address to change. 6. Local Domain Name The default setting is "Belkin". You can set a local domain name (network name) for - Belkin F5D7231-4P | User Manual - Page 57
your network. You are able to view the IP address (1) of 2 the computer, the host name (2) (if the computer has been assigned one), and the MAC address (3) of the computer's network interface 3 card (NIC). Pressing the "Refresh" button will update the list. If there have been any changes, the - Belkin F5D7231-4P | User Manual - Page 58
SSID), operating channel, encryption security settings, and configure the Router to be used as an access point. Changing the Wireless Network Name (SSID) To identify your wireless network, a name called the SSID (Service Set Identifier) is used. The default SSID of the Router is "belkin54g". You can - Belkin F5D7231-4P | User Manual - Page 59
be compatible with 802.11g wireless. These adapters tend to be of inferior design and 11 may use older drivers or technology. 802.11g-LRS (Limited Rate Support) allows these clients to be compatible with the newer 12 802.11g technology. Switching to this mode can solve problems that sometimes - Belkin F5D7231-4P | User Manual - Page 60
in normal 802.11g modes. Frame Bursting mode supports both Frame Bursting-enabled devices and non-Frame Bursting-enabled devices simultaneously. Frame Bursting mode is based on the unreleased 802.11e specification. Selecting "Off" will disable Turbo mode. *When operating in High-Speed Mode, this Wi - Belkin F5D7231-4P | User Manual - Page 61
Router is configured to operate on the proper channels for 3 the country you reside in. The default wireless network. For instance, if another network is operating on channel 11, 6 then set your network to channel 6 or below. To change the channel, select the channel from the drop-down list - Belkin F5D7231-4P | User Manual - Page 62
users only. For security, you can choose not Mode Switch As part of the 802.11g specification, Protected Mode ensures proper operation of 802.11g clients and access points when there is heavy 802.11b traffic in the operating environment. When Protected mode is ON, 802.11g scans for other wireless - Belkin F5D7231-4P | User Manual - Page 63
are a few different ways you can maximize the security of your wireless network and protect your data from prying eyes and 2 ears. This section is intended for the home, home office, and small office user. At the time of this manual's publication, there are three encryption methods available - Belkin F5D7231-4P | User Manual - Page 64
-bit WEP encryption, but you might have older equipment that only supports 64-bit WEP. All Belkin wireless products will support both 64-bit and 128-bit WEP. Encryption Keys After selecting either the 64-bit or 128-bit WEP encryption mode, it is critical that you generate an encryption key. If the - Belkin F5D7231-4P | User Manual - Page 65
To use WPA 2 security, the drivers and software of your wireless equipment must be upgraded to support WPA. These updates will be found on the wireless vendors website. There are two types of WPA security, WPA- 3 PSK (no server) and WPA (with radius server). 4 WPA-PSK (no server) uses what is - Belkin F5D7231-4P | User Manual - Page 66
ship with security turned off. So once you have your network working, you need to activate WEP or WPA and make sure your wireless networking devices are sharing the same Network key. Network key= MyPassword Wireless G Notebook Network Card Network key= MyPassword Wireless G Router Network key - Belkin F5D7231-4P | User Manual - Page 67
You will use this key to program 5 the encryption settings on your Router and your wireless computers. 6 7 8 Note to Mac users: Original Apple AirPort® products support 64- 9 bit encryption only. Apple AirPort 2 products can support 64-bit or 128-bit encryption. Please check your product to - Belkin F5D7231-4P | User Manual - Page 68
selecting your WEP encryption mode, you can enter your key by typing in the hex key manually, or you can security settings. WARNING: If you are configuring the Wireless Router or Access Point from a computer with a wireless client, you will need to ensure that security is turned ON for this wireless - Belkin F5D7231-4P | User Manual - Page 69
network will now need to be configured with the same security settings. WARNING: If you are configuring the Wireless Router or Access Point from a computer with a wireless client, you will need to ensure that security is turned ON for this wireless client. If this is not done, you will lose your - Belkin F5D7231-4P | User Manual - Page 70
your Belkin Wireless G Desktop or Notebook Network Card from the Belkin support site. Other operating systems are not supported at this time. Microsoft's patch only supports devices with WPA-enabled drivers such as Belkin 802.11g products. There are two types of WPA security: WPA-PSK (no server) and - Belkin F5D7231-4P | User Manual - Page 71
. 7 1. From the "Security Mode" drop-down menu, select "WPA-Radius Server". 8 2. For Encryption Technique, select "TKIP" or "AES". This setting will have to be identical on the clients that you set up. 9 3. Enter the IP address of the radius server into the "Radius Server" fields. 4. Enter - Belkin F5D7231-4P | User Manual - Page 72
how to configure your Belkin Wireless G Network Cards to use security. At this point, you should already have your Wireless Router or Access Point set to use WPA or WEP. In order for you to gain a wireless connection, you will need to set your wireless notebook card and wireless desktop card to use - Belkin F5D7231-4P | User Manual - Page 73
allow you to view and configure more options of your card. 3 2. Under the "Wireless Networks" tab, select a network name from the "Available networks" list and click "Configure". 4 3. Under "Network Authentication" select "WPA-PSK (No Server)". 4. Type your WPA key in the "Network key" box - Belkin F5D7231-4P | User Manual - Page 74
WPA (with radius server) 1. Double-click the Signal Indicator icon to bring up the "Wireless Network" screen. The "Advanced" button will allow you to view and configure more options of your Card. 2. Under the "Wireless Networks" tab, select a network name from the "Available networks" list and click - Belkin F5D7231-4P | User Manual - Page 75
a Non-Belkin Wireless Desktop and Wireless Notebook Cards 2 For non-Belkin WPA Wireless Desktop and Wireless Notebook Cards that are not equipped with WPA-enabled software, a file from Microsoft called "Windows XP Support Patch for Wireless Protected 3 Access" is available for free download - Belkin F5D7231-4P | User Manual - Page 76
Utility by doing the following: 1. Under Windows XP, click "Start > Control Panel > Network Connections". 2. Right-click on "Wireless Network Connection", and select "Properties". 3. Clicking on the "Wireless Networks" tab will display the following screen. Ensure the "Use Windows to configure my - Belkin F5D7231-4P | User Manual - Page 77
Under the Wireless Networks supports an authentication server such as a radius server , please consult your network administrator for 11 further information. 6. Select "TKIP" or "AES" under "Data Encryption". This setting will 12 have to be identical to the Router - Belkin F5D7231-4P | User Manual - Page 78
as a wireless network access point. Using this mode will defeat the NAT IP sharing feature and DHCP server. In Access Point (AP) mode, the Router will need to be configured with an IP address that is in the same subnet as the rest of the network that you will bridge to. The default IP address is 192 - Belkin F5D7231-4P | User Manual - Page 79
-4P High-Speed Mode Wireless G Router with Built-In USB Print Server 3 F5D7231-4 High-Speed Mode Wireless G Router F5D7230-4 Wireless Router 4 F5D7235-4 High-Speed Mode Wireless G Gigabit Router F5D7130 Wireless Range Extender/Access Point Please make sure to download the latest firmware - Belkin F5D7231-4P | User Manual - Page 80
Using the Web-Based Advanced User Interface Adding Another Network Segment Wirelessly Bridging an Access Point to your Wireless Router allows you to add another network segment in another area in the home or office without running wires. Connecting a network switch or hub to the - Belkin F5D7231-4P | User Manual - Page 81
-Based Advanced User Interface 1 Setting Up a Bridge Between your Wireless Router and a Secondary Access Point 2 Bridging your Belkin Router to a secondary Access Point requires that you access the Router's Advanced Setup Utility and enter the MAC address of the Access Point in the appropriate - Belkin F5D7231-4P | User Manual - Page 82
Setup Utility by opening your browser. In the address bar, type in "192.168.2.1". Do not type in "www" or "http://" before the number. Note: If you have changed your Router's IP address, use that IP address. 6. You will see the Router's user interface in the browser window. Click "Wireless Bridge - Belkin F5D7231-4P | User Manual - Page 83
Your Router is equipped with a firewall that will protect your network 2 from a wide array of common hacker attacks including: • IP Spoofing 3 • SYN flood • Land Attack 4 • UDP flooding • Ping of Death (PoD) 5 • Tear Drop Attack • Denial of Service (DoS) 6 • ICMP defect • IP with - Belkin F5D7231-4P | User Manual - Page 84
, select the number of the row that you want to remove then click "Clear". Manually Entering Settings into the Virtual Server To manually enter settings, enter the IP address in the space provided for the internal (server) machine, the port(s) required to pass, select the port type (TCP or UDP), and - Belkin F5D7231-4P | User Manual - Page 85
, e-mail, or other network services at specific days and times. Restriction can be 2 set for a single computer, a range of computers, or multiple computers. 3 4 5 6 7 8 9 To restrict Internet access to a single computer for example, enter the 10 IP address of the computer you wish to - Belkin F5D7231-4P | User Manual - Page 86
-Based Advanced User Interface Setting MAC Address Filtering The MAC address filter is a powerful security feature that allows you to specify which computers are allowed on the network. Any computer attempting to access the network that is not specified in the filter list will be denied access. When - Belkin F5D7231-4P | User Manual - Page 87
firewall is causing problems with an application such as a game or video conferencing application. Use this feature on a temporary basis. The computer in the DMZ is NOT protected from hacker attacks. 3 4 5 6 7 8 9 To put a computer in the DMZ, enter the last digits of its IP address in 10 - Belkin F5D7231-4P | User Manual - Page 88
. By pinging a specific IP address and receiving a response from the IP address, a hacker can determine that something of interest might be there. The Router can be set up so it will not respond to an ICMP ping from the outside. This heightens the level of security of your Router. (1) To turn off - Belkin F5D7231-4P | User Manual - Page 89
Using the Web-Based Advanced User Interface 1 Utilities Tab This screen lets you manage different parameters of the Router and 2 perform certain administrative functions. 3 4 5 6 7 8 9 10 11 Parental Control See separate Parental Control User Manual from Belkin. 12 13 section 87 - Belkin F5D7231-4P | User Manual - Page 90
turn off the power to the Router during the restart. 4. A 60-second countdown will appear on the screen. When the countdown reaches zero, the Router will be restarted. The Router home page should appear automatically. If not, type in the Router's address (default = 192.168.2.1) into the navigation - Belkin F5D7231-4P | User Manual - Page 91
. 13 4. A 60-second countdown will appear on the screen. When the countdown reaches zero, the Router's defaults will be restored. The Router home page should appear automatically. If it does not, type in the Router's address (default = 192.168.2.1) into the navigation bar of your browser. 89 - Belkin F5D7231-4P | User Manual - Page 92
later if your settings are lost or changed. It is recommended that you back up your current configuration before performing a firmware update. 1. Click "Save". A window called "File Download" will open. Click "Save". 2. A window will open that allows you to select the location where you want to save - Belkin F5D7231-4P | User Manual - Page 93
Using the Web-Based Advanced User Interface 1 3. When the save is complete, you will see the following window. 2 Click "Close". 3 The configuration is now saved. 4 5 Restoring a Previous Configuration This option will allow you to restore a previously saved configuration. 6 7 8 9 1. - Belkin F5D7231-4P | User Manual - Page 94
. Click "OK". 4. A 60-second countdown will appear on the screen. When the countdown reaches zero, the Router's configuration will be restored. The Router home page should appear automatically. If not, type in the Router's address (default = 192.168.2.1) into the navigation bar of your browser. 92 - Belkin F5D7231-4P | User Manual - Page 95
to time, Belkin may release new versions of the Router's firmware. Firmware updates contain feature improvements and fixes 2 to problems that may exist. When Belkin releases new firmware, you can download the firmware from the Belkin update website and 3 update your Router's firmware to the - Belkin F5D7231-4P | User Manual - Page 96
screen such as the following. 1. To download the new version of firmware, click "Download". 2. A window will open that allows you to select the location where you want to save the firmware file. Select a location. You can name the file anything you want, or use the default name. Be sure to save the - Belkin F5D7231-4P | User Manual - Page 97
the following window. 1 Click "Close". 2 3 4 5 The download of the firmware is complete. To update the firmware, 6 follow the next steps in "Updating the Router's Firmware". 7 Updating the Router's Firmware 1. In the "Firmware 8 Update" page, click "Browse". A window 9 will open that - Belkin F5D7231-4P | User Manual - Page 98
. Click "OK". 6. A 60-second countdown will appear on the screen. When the countdown reaches zero, the Router firmware update will be complete. The Router home page should appear automatically. If not, type in the Router's address (default = 192.168.2.1) into the navigation bar of your browser. The - Belkin F5D7231-4P | User Manual - Page 99
session will expire. You will have to login to the Router again to make any more changes. The login timeout option is for security purposes and the default is set to 10 minutes. 12 Note: Only one computer can be logged into the Router's advanced setup 13 interface at one time. section 97 - Belkin F5D7231-4P | User Manual - Page 100
where you need to type in the password of your Router. The second method is to allow a specific IP address only to remotely manage the Router. This is more secure, but less convenient. To use this method, enter the IP address you know you will be accessing the Router from in the space provided and - Belkin F5D7231-4P | User Manual - Page 101
SET THE ADMINISTRATOR PASSWORD. Network Address Translation (NAT) is the method by which the Router shares the single IP address assigned by your a single IP address and 4 you turn NAT off, the computers on your network will not be able to access the Internet. Other problems may also occur - Belkin F5D7231-4P | User Manual - Page 102
and alert you that the new firmware is available. When you log into the Router's advanced interface, the Router will perform a check to see if new firmware is available. If so, you will be notified. You can choose to download the new version or ignore it. The Router ships with this feature enabled - Belkin F5D7231-4P | User Manual - Page 103
with your Router, you will 1 need to change your PC's TCP/IP settings to DHCP. Manually Configuring Network Adapters in Windows 2000, NT, or into the Router. 13 section 6. If not already selected, select "Obtain an IP address automatically" (1) and "Obtain DNS server address automatically" - Belkin F5D7231-4P | User Manual - Page 104
" for your installed network adapter. You will see the following window. (1) (3) (2) 3. If "Specify and IP address" is selected, your Router will need to be set up for a static IP connection type. Write the address information in the table below. You will need to enter this information into the - Belkin F5D7231-4P | User Manual - Page 105
set up for a static IP connection type. Write the address information in the table below. You will need to enter this 9 information into the Router. 10 11 12 4. If not already set, at "Configure:", choose "Using DHCP 13 Server". This will tell the computer to obtain an IP address from the - Belkin F5D7231-4P | User Manual - Page 106
Manually Configuring Computer Network Settings 5. Close the window. If you made any changes, the following window will appear. Click "Save". Restart the computer. When the computer restarts, your network settings are now configured for use with the Router. 104 - Belkin F5D7231-4P | User Manual - Page 107
Configuring Computer Network Settings 1 Manually Configuring Network Adapters in Mac OS X 1. Click on the "System Preferences" icon. 2 3 4 2. Select "Network" (1) from the "System Preferences" menu. 5 6 (1) 7 8 9 3. Select "Built-in Ethernet" (2) next to "Show" in the 10 Network - Belkin F5D7231-4P | User Manual - Page 108
selected. If it is, you will need to configure your Router for a PPPoE connection type using your user name and password. 5. If "Manually" is selected, your Router will need to be set up for a static IP connection type. Write the address information in the table below. You will need to enter this - Belkin F5D7231-4P | User Manual - Page 109
any changes to your web 1 browser's settings. If you are having trouble accessing the Internet or the advanced web-based user interface, then change "Dial whenever a network connection is not present", and "Always dial my default connection". If you 9 can make a selection, select "Never dial a - Belkin F5D7231-4P | User Manual - Page 110
there are no check marks next to any of the displayed options: "Automatically detect settings", "Use automatic configuration script", and "Use a proxy server". Click "OK". Then click "OK" again in the "Internet Options" page. Netscape Navigator 4.0 or Higher 1. Start Netscape. Click on "Edit" then - Belkin F5D7231-4P | User Manual - Page 111
DSL Users" below for setup instructions. If you have either AOL Cable or the AOL BYOA service, 4 please go to the "Directions for AOL Cable Users" section of this guide, on page 104. 5 Directions for AOL DSL Users 6 STEP 1: Create AOL screen names for the Router and for each computer that - Belkin F5D7231-4P | User Manual - Page 112
"CREATE a Screen Name". 6. A window will appear that asks whether the screen name is for a child. If you are creating the screen name for the Router, click "Yes" or "No" (it doesn't matter which you select). If you are creating a screen name for an additional computer, select the appropriate answer - Belkin F5D7231-4P | User Manual - Page 113
screen name followed by the word 5 Router. For instance "JohnSmithRouter". 6 If the screen name is for a computer, type in the screen name of the 7 computer for which you are creating this screen name. Click "Continue". 8 9 8. The "Choose a password" screen will appear. Enter the 10 - Belkin F5D7231-4P | User Manual - Page 114
Parental Controls setting" window will appear. If this screen name is for the Router, choose any one of the settings (it doesn't matter which). If include all the screen names you have created to this point. 12. Repeat steps 1-11 to add an additional screen name for each computer that will be using - Belkin F5D7231-4P | User Manual - Page 115
if you use AOL DSL. This procedure is for Belkin Router models F5D5231-4, F5D6231-4, F5D7230-4, and F5D7231-4. 3 1. Connect your Router to your network per the instructions in your 4 User Manual. 2. Open your Web browser. 5 3. In the address bar of your browser, type http://192.168.2.1 and - Belkin F5D7231-4P | User Manual - Page 116
with AOL Broadband 7. In the password fields, type in the password you created for the Router's screen name (2). (1) (2) (5) (3) (4) 8. Leave the "Service Name" field blank (3). Do not change the MTU setting. 9. Click on "Apply Changes" (4). 10. Click on the Home link at the top of the screen. - Belkin F5D7231-4P | User Manual - Page 117
Router with AOL Broadband 1 Step 3 Configure your computers with the AOL screen names you just created 2 This step consists of installing the AOL software installing and configuring the AOL software, contact 4 AOL's technical support department. Network Configuration 5 6 7 8 9 - Belkin F5D7231-4P | User Manual - Page 118
names for each computer that will be using your AOL service. AOL DSL Users STEP 2: Configure your computers with IP standard. If you have designated another protocol, reset them to TCP/IP before proceeding. 1. Connect the Router to the network per the instructions in your User Manual. Once the Router - Belkin F5D7231-4P | User Manual - Page 119
Using your Router with AOL Broadband 1 5. You should see the "AOL Screen Names" window. Click "CREATE 2 a Screen Name". 3 4 5 6. A window will appear 6 that asks whether the screen name is - Belkin F5D7231-4P | User Manual - Page 120
Using your Router with AOL Broadband 8. The "Choose a password" screen will appear. Enter the password for this screen name twice, and click "Continue". 9. The "Select a Parental Controls setting" window will appear. Choose the appropriate setting for this screen name. Click " - Belkin F5D7231-4P | User Manual - Page 121
to this point. 4 12. Repeat steps 1-11 for each computer that will be using AOL and 5 that will be connected to your Belkin Router. When you are finished 6 adding configuring the AOL software, contact 11 AOL's technical support department. Network Configuration 12 13 section 119 - Belkin F5D7231-4P | User Manual - Page 122
Troubleshooting Problem: Installation CD does not automatically start Solution: If the CD-ROM does not start the Easy Install Wizard labeled "EasyInstall.exe". 4. If the Easy Install Wizard is still does not start, reference the section titled "Manually Configuring Network Settings" (page 89 of this - Belkin F5D7231-4P | User Manual - Page 123
Troubleshooting 1 Problem: Easy Install cannot find my Router 2 Solution: If the Easy Install Wizard is not able to find the Router during the 3 installation process please check the following items: 1. If the Easy Install Wizard is not able to find the Router during 4 the installation - Belkin F5D7231-4P | User Manual - Page 124
Troubleshooting Problem: Easy Install cannot connect my Router to the Internet Solution: If the Easy Install Wizard is not able to connect the Router to the Internet, please check the following items: 1. Use the troubleshooting suggestions within the Easy Install Wizard. If the troubleshooting - Belkin F5D7231-4P | User Manual - Page 125
you the IP address, subnet mask, and gateway address. 12 Please refer to the section entitled "Alternate Setup Method" for details on changing this setting. 13 • If you have a "PPPoE" connection, your ISP will assign you a user name and password and sometimes a service name. Make sure the Router - Belkin F5D7231-4P | User Manual - Page 126
is turned on. Please refer to the instructions provided by the publisher of your firewall software for instructions on configuring the firewall to allow Internet access. If you are still unable to access the Internet after disabling any Firewall software, please contact Belkin Technical Support. 124 - Belkin F5D7231-4P | User Manual - Page 127
Troubleshooting 1 Problem: I can't connect to the Internet wirelessly 2 Solution: If you are unable to connect to the Internet from a wireless 3 computer, please check the following items: 1. Look at the lights on your Router. If you're using a Belkin Router, the lights should be as follows: - Belkin F5D7231-4P | User Manual - Page 128
Troubleshooting Problem: I can't connect to the Internet wirelessly, but my network name is listed Solution: If the name of your network is listed in the "Available Networks" list, please follow the steps below to connect wirelessly: 1. Click on the correct network name in the "Available Networks" - Belkin F5D7231-4P | User Manual - Page 129
. This setting is found on the Router's wireless 2 "Channel and SSID" configuration page. 3 If you are still unable to access the Internet after completing these steps, please contact Belkin Technical Support. 4 Problem: 5 My wireless network performance is inconsistent Data transfer is - Belkin F5D7231-4P | User Manual - Page 130
your home's power lines using two Powerline Ethernet Adapters. • For 802.11g (54g) wireless networks, Belkin offers a Wireless Range Extender/Access Point that can be connected wirelessly to a Belkin 802.11g Wireless Router, without requiring an Ethernet cable or Powerline Ethernet Adapters. These - Belkin F5D7231-4P | User Manual - Page 131
Equivalent Privacy (WEP) security on a Belkin Router or Belkin Access Point 2 Solution 3 1. Log into your Wireless Router or Access Point. 4 Open your web browser and type in IP address of the Wireless Router or Access Point. (The Router default is 192.168.2.1, the 802.11g Access Point is 192 - Belkin F5D7231-4P | User Manual - Page 132
bit encryption, try 64-bit encryption. Problem: I am having difficulty setting up Wired Equivalent Privacy (WEP) security on a Belkin client card Solution: The client card must use the same key as the Wireless Router or Access Point. For instance, if your Wireless Router or Access Point uses the key - Belkin F5D7231-4P | User Manual - Page 133
for that wireless client card's user manual 5 Problem: Do Belkin products support WPA? 6 Solution 7 Note: To use WPA security, all your clients must be upgraded to drivers and software that support it. At the time of this FAQ 8 publication, a security patch download is available - Belkin F5D7231-4P | User Manual - Page 134
Troubleshooting Problem: I am having difficulty setting up Wi-Fi Protected Access (WPA) security on a Belkin Wireless Router or Belkin Access Point for a home network. Solution: 1. From the "Security Mode" drop-down menu, select "WPA-PSK (no server)". 2. For Encryption Technique, select "TKIP" or " - Belkin F5D7231-4P | User Manual - Page 135
Troubleshooting 1 Problem: I am having difficulty setting up Wi-Fi Protected Access (WPA) security on a Belkin Wireless Router or Belkin Access Point for 2 a business. 3 Solution: If your network uses a radius server to distribute keys to the clients, 4 use this setting. This is typically - Belkin F5D7231-4P | User Manual - Page 136
Troubleshooting Problem: I am having difficulty setting up Wi-Fi Protected Access (WPA) security on a wireless Belkin client card for a home network. Solution: Clients must use the same key that the Wireless Router or Access Point uses. For instance if the key is "Smith Family Network Key" in the - Belkin F5D7231-4P | User Manual - Page 137
Troubleshooting 1 Problem: I am having difficulty setting up Wi-Fi Protected Access (WPA) security on a Belkin wireless client card for a business. 2 Solution: 3 Double-click the Signal Indicator icon to bring up the Wireless Network screen. The Advanced button will allow you to view and - Belkin F5D7231-4P | User Manual - Page 138
Troubleshooting Problem: I am having difficulty setting up Wi-Fi Protected Access (WPA) security on a non-Belkin client card for a home network. Solution: For non-Belkin WPA Wireless Desktop and Wireless Notebook Network Cards that are not equipped with WPA-enabled software, a file from Microsoft - Belkin F5D7231-4P | User Manual - Page 139
the drivers and software for your printer, you may be required to connect the 9 PC directly to the printer in order to complete the installation. This varies according to manufacturer. 10 Problem: 11 I keep getting the error message, "Cannot find the Router" when running the Print Server - Belkin F5D7231-4P | User Manual - Page 140
for the correct security settings. If you are using MAC address filtering on the Router, make sure that the computer's MAC address is entered in the "Allow List". What's the difference between 802.11b, 802.11g and 802.11a? Currently there are three levels of wireless networking standards, which - Belkin F5D7231-4P | User Manual - Page 141
Troubleshooting 1 Wireless Comparison Wireless 802.11b 802.11g 802.11a 2 Technology Speed 11Mbps 54Mbps Support 13 You can find technical support information at http://www.belkin.com/ networking or www.belkin.com through the tech support area. If you want to contact technical support - Belkin F5D7231-4P | User Manual - Page 142
server work with Mac OS? A: No. Printing is only supported for Windows 98SE, Me, 2000, and XP. Q: What printers work with the Router's print server functionality? A: For the latest printer compatibility list, check http://web.belkin.com/ support/printserver/list.asp Q: Does the Print Server support - Belkin F5D7231-4P | User Manual - Page 143
, Belkin Corporation, of 501 West Walnut Street, Compton, CA 90220, declare under our sole responsibility that the product, 4 F5D7231-4P 5 frequency energy. If not installed and used in accordance with the instructions, it may cause harmful interference to radio or television reception, which - Belkin F5D7231-4P | User Manual - Page 144
notified that any changes or modifications to this device that are not expressly approved by Belkin Corporation may void the users authority to operate the equipment. Canada-Industry Canada (IC) The wireless radio of this device complies with RSS 139 & RSS 210 Industry Canada. This Class B digital - Belkin F5D7231-4P | User Manual - Page 145
the product has been damaged by accident, 4 abuse, misuse, or misapplication; if the product has been modified without the written permission of Belkin; or if any Belkin serial number has been removed or defaced. 5 THE WARRANTY AND REMEDIES SET FORTH ABOVE ARE EXCLUSIVE IN LIEU OF ALL OTHERS - Belkin F5D7231-4P | User Manual - Page 146
High-Speed Mode Wireless G Router with Built-In USB Print Server Belkin Tech Support US: 877.736.5771 310.898.1100 ext. 2263 Europe: 00 800 223 55 460 Australia: 1800 666 040 Belkin, Ltd. 7 Bowen Crescent • West Gosford NSW 2250 • Australia Tel: +61 (0) 2 4372 8600 Fax: +61 (0) 2 4372 8603 Belkin
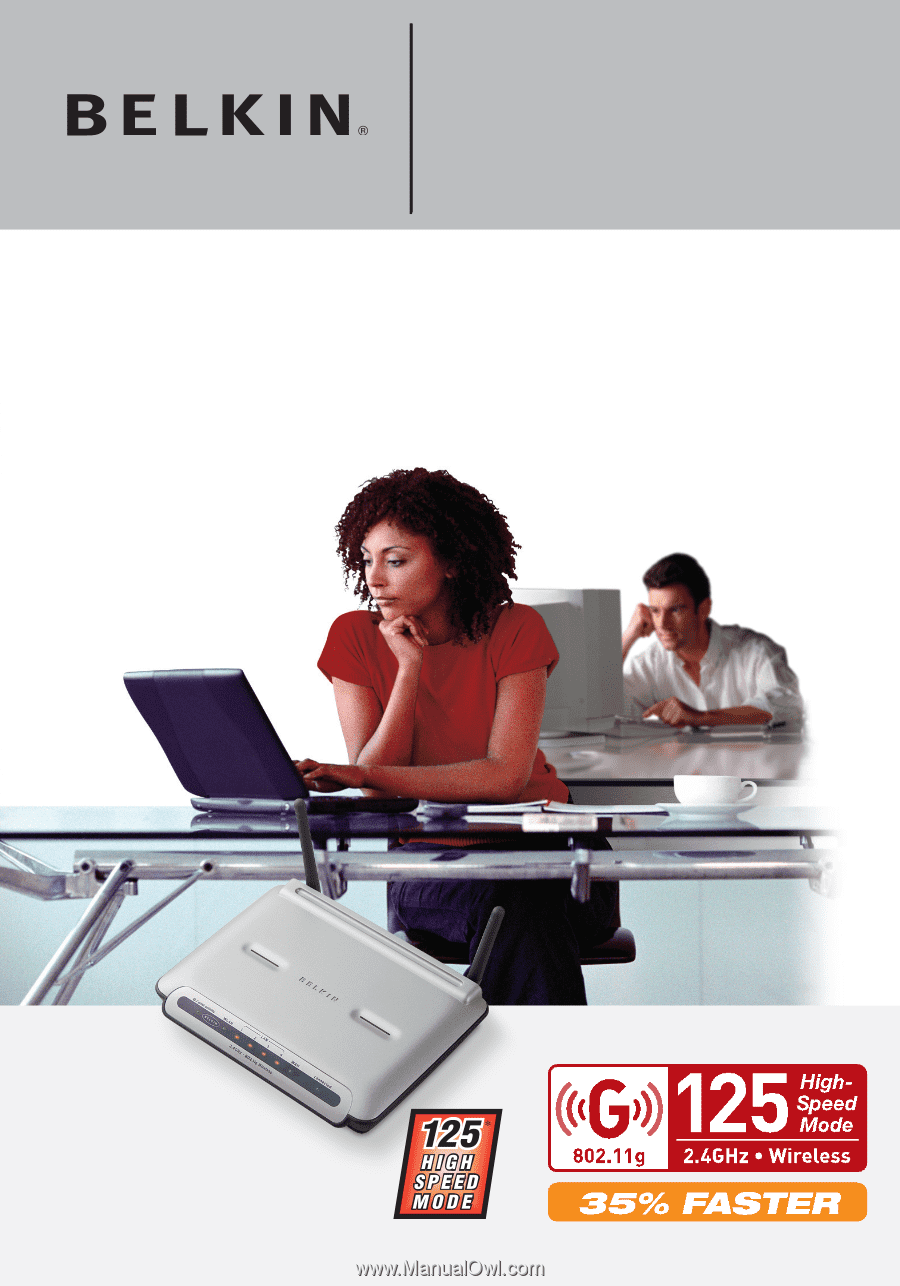
F5D7231-4P
User Manual
High-Speed Mode
Wireless G Router
with Built-In USB
Print Server