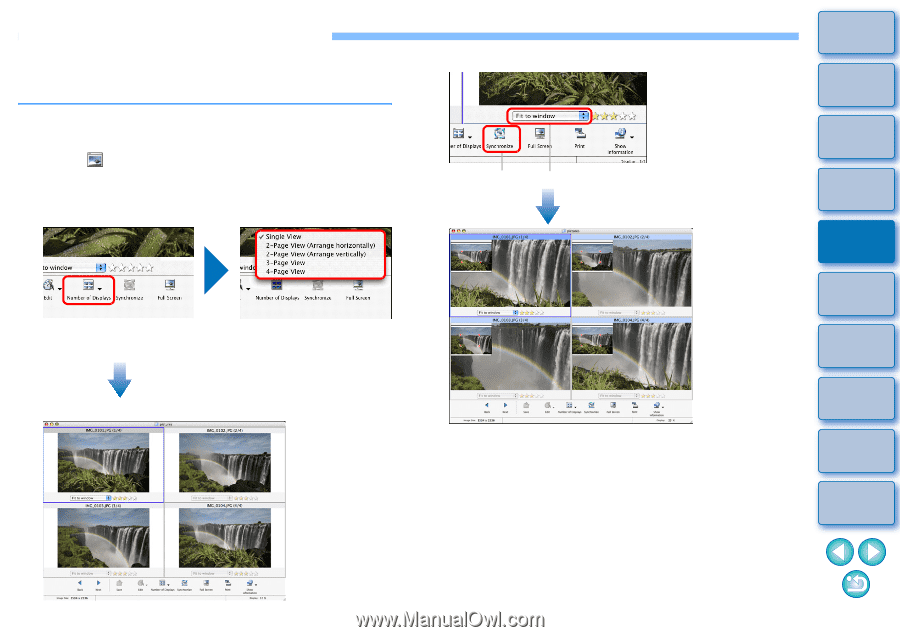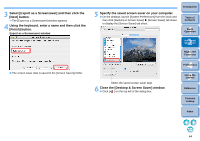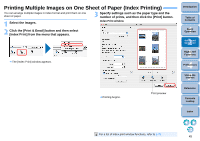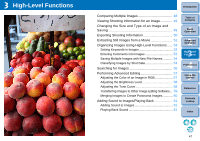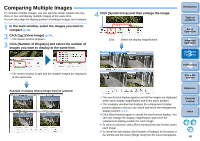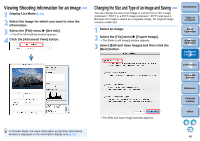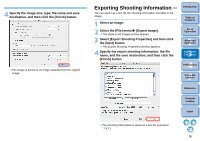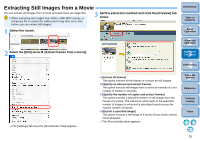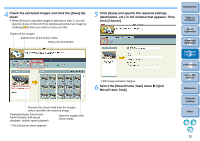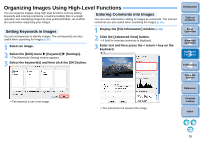Canon EOS Rebel T1i ImageBrowser 6.6 for Macintosh Instruction Manual - Page 49
Comparing Multiple Images, View Image
 |
View all Canon EOS Rebel T1i manuals
Add to My Manuals
Save this manual to your list of manuals |
Page 49 highlights
Comparing Multiple Images To compare multiple images, you can split the viewer window into two, three or four and display multiple images at the same time. You can also align the display position of enlarged images and compare. 1 In the main window, select the images you want to compare (p.10). 2 Click [ ] (View Image) (p.74). The viewer window appears. 3 Click [Number of Displays] and select the number of images you want to display at the same time. 4 Click [Synchronize] and then enlarge the image. Click Select the display magnification The viewer window is split and the multiple images are displayed at the same time. Introduction Table of Contents 1Basic Operation 2Advanced Operation 3High-Level Functions 4 Preferences 5Using the Internet Example of display when [4-Page View] is selected Reference The synchronize display appears and all the images are displayed at the same display magnification and in the same position. The navigator window that displays the enlargement display position appears and you can check and move the enlargement display position (p.19). Click [Synchronize] again to cancel the synchronize display. You can now change the display magnification and move the enlargement display position for each image. To return to full view, select [Fit to window] from the list box under each image. To cancel the split display, click [Number of Displays] at the bottom of the window and then select [Single View] from the menu that appears. Contents Lookup Index 48