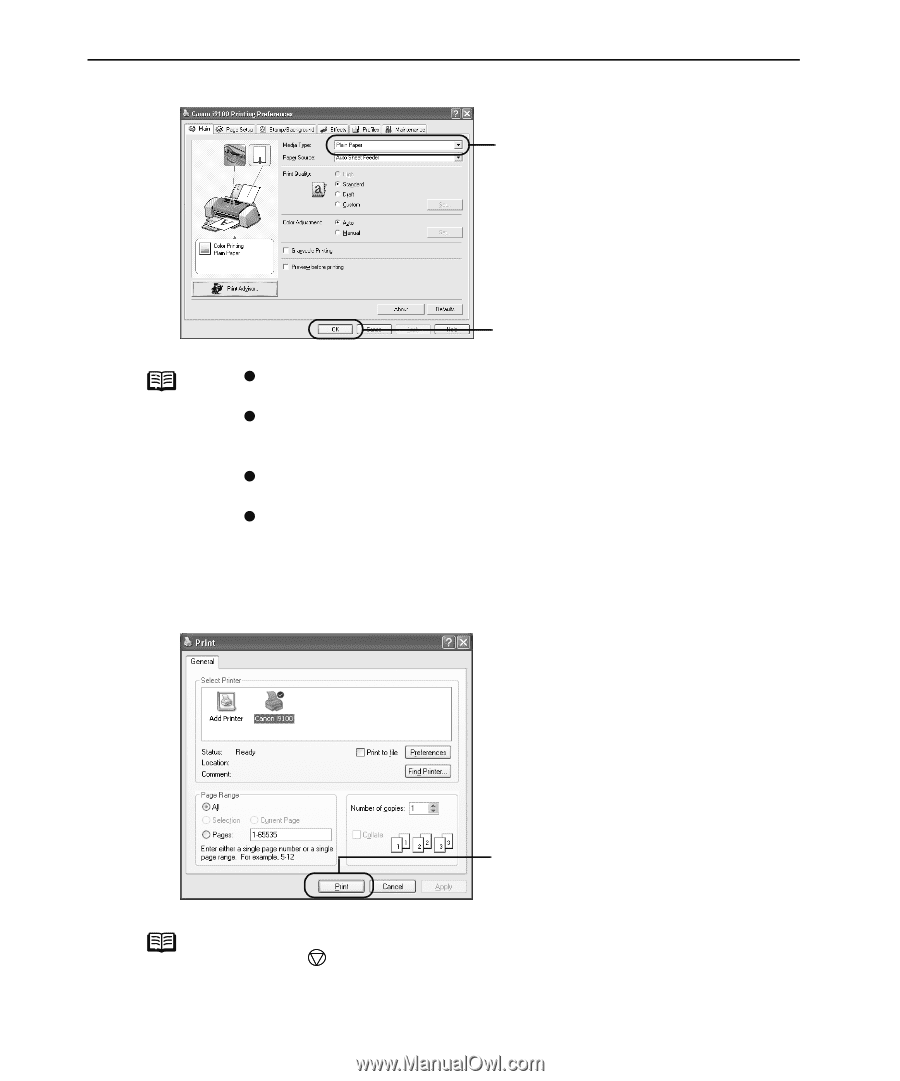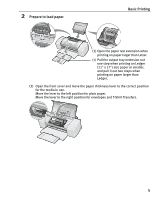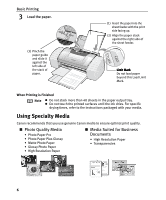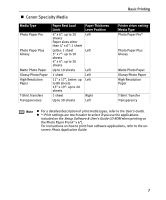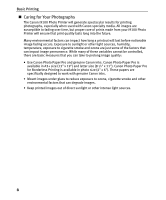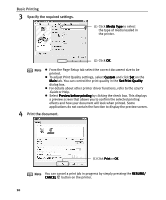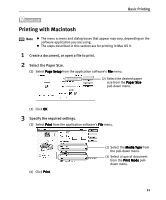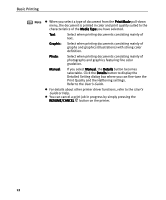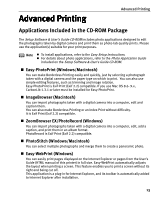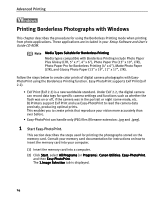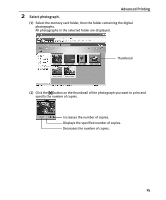Canon I9100 i9100 Quick Start Guide - Page 12
Basic Printing, Specify the required settings., Print the document. - printer drivers
 |
View all Canon I9100 manuals
Add to My Manuals
Save this manual to your list of manuals |
Page 12 highlights
Basic Printing 3 Specify the required settings. (1) Click Media Type to select the type of media loaded in the printer. (2) Click OK. Note z From the Page Setup tab select the correct document size to be printed. z To adjust Print Quality settings, select Custom and click Set on the Main tab. You can control the print quality in the Set Print Quality dialog box. z For details about other printer driver functions, refer to the User's Guide or Help. z Select Preview before printing by clicking the check box. This displays a preview screen that allows you to confirm the selected printing effects and how your document will look when printed. Some applications do not contain the function to display the preview screen. 4 Print the document. (1) Click Print or OK. Note You can cancel a print job in progress by simply pressing the RESUME/ CANCEL button on the printer. 10