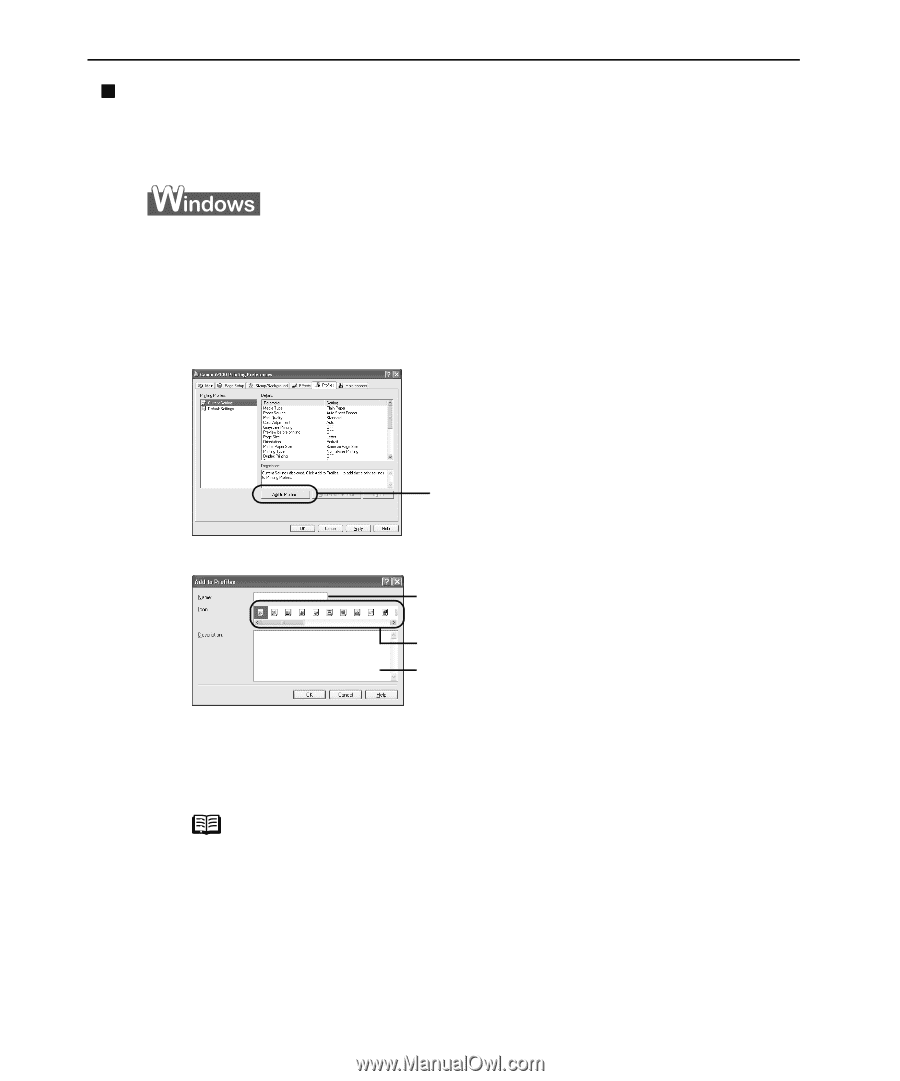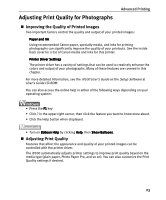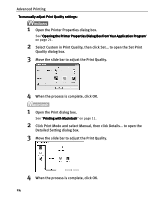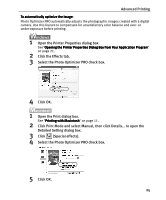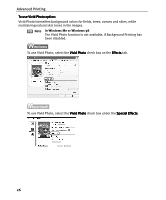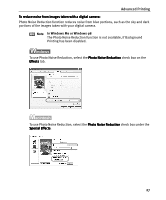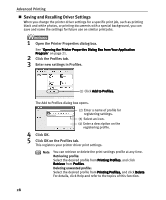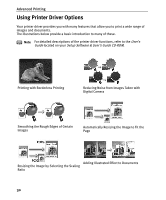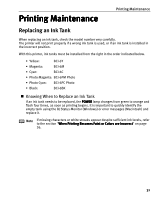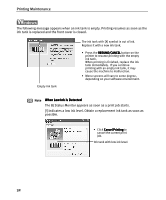Canon I9100 i9100 Quick Start Guide - Page 30
Saving and Recalling Driver Settings - specifications
 |
View all Canon I9100 manuals
Add to My Manuals
Save this manual to your list of manuals |
Page 30 highlights
Advanced Printing „ Saving and Recalling Driver Settings When you change the printer driver settings for a specific print job, such as printing black and white photos, or printing documents with a special background, you can save and name the settings for future use on similar print jobs. 1 Open the Printer Properties dialog box. See "Opening the Printer Properties Dialog Box from Your Application Program" on page 21. 2 Click the Profiles tab. 3 Enter new settings in Profiles. (1) Click Add to Profiles. The Add to Profiles dialog box opens. (2) Enter a name of profile for registering settings. (3) Select an icon. (4) Enter a description on the registering profile. 4 Click OK. 5 Click OK on the Profiles tab. This registers your printer driver print settings. Note You can retrieve or delete the print settings profile at any time. Retrieving profile: Select the desired profile from Printing Profiles, and click Retrieve from Profiles. Deleting unwanted profile: Select the desired profile from Printing Profiles, and click Delete. For details, click Help and refer to the topics of this function. 28