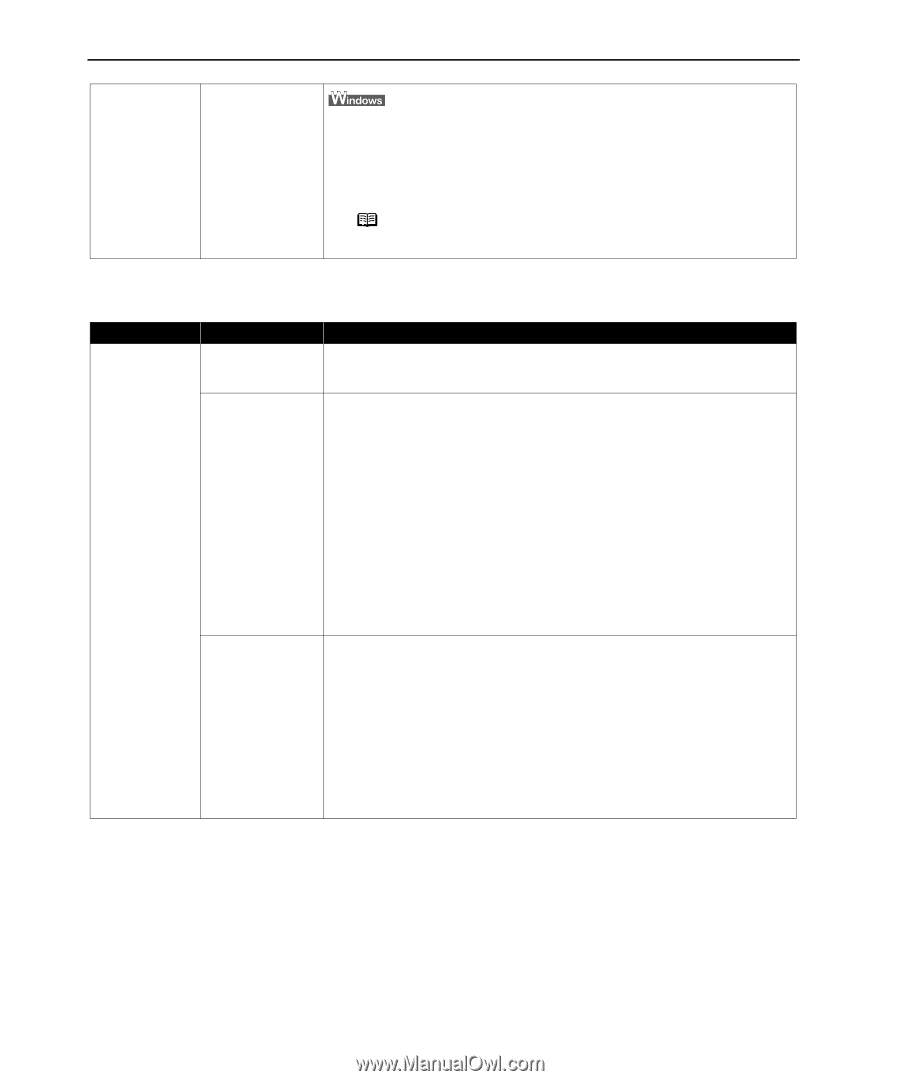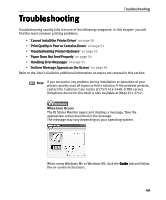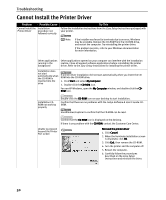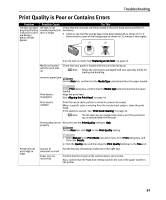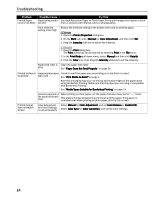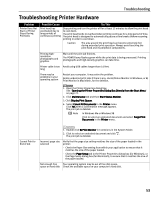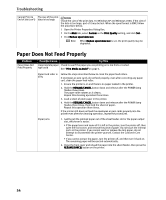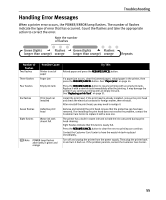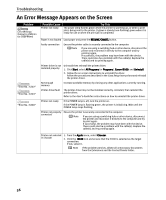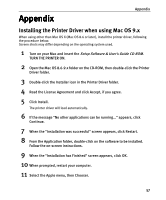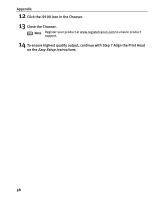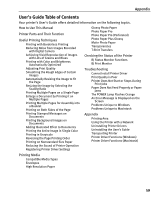Canon I9100 i9100 Quick Start Guide - Page 56
Paper Does Not Feed Properly - disassembly
 |
View all Canon I9100 manuals
Add to My Manuals
Save this manual to your list of manuals |
Page 56 highlights
Troubleshooting Cannot Print to End of Job (con't) The size of the print data is too large Check the size of the print data. For Windows XP and Windows 2000, if the size of the data is too large, part of it may be lost. When the spool format is EMF, follow the procedure below. 1 Open the Printer Properties Dialog Box. 2 On the Main tab, select Custom as the Print Quality setting, and click Set... 3 Click Reduce spool data size. Note When Reduce spool data size is set, the print quality may be degraded. Paper Does Not Feed Properly Problem Paper Does Not Feed Properly Possible Cause Try This Inappropriate paper Check to see if the paper you are printing on is too thick or curled. type used See "Print Media to Avoid" on page 4. Paper feed roller is dirty Follow the steps described below to clean the paper feed rollers. If envelopes or post cards do not feed properly, even after correcting any paper curl, clean the paper feed roller. 1. Ensure the printer is on and there is no paper loaded in the printer. 2. Hold the RESUME/CANCEL button down and release after the POWER lamp flashes three times. The paper roller rotates as it cleans. Repeat this cleaning operation three times. 3. Load a sheet of plain paper in the printer. 4. Hold the RESUME/CANCEL button down and release after the POWER lamp flashes three times, then feed the sheet of paper. Repeat this operation three times. If the printer still does not feed the envelopes or post cards properly into the printer even after the cleaning operation, repeat the procedures. Paper Jams 1. Gently pull the jammed paper out of the sheet feeder slot or the paper output slot, whichever is easier. • If the paper tears and some of it is left in the printer, turn the printer off, then open the front cover, and remove the piece of paper. Do not touch the internal parts in the printer. If you cannot reach or remove the torn paper, do not attempt to disassemble the printer yourself. Contact the Customer Care Center. • If you cannot extract the paper, turn the printer off, and then turn it back on. The remaining paper will be ejected automatically. 2. Close the front cover and reload the paper into the sheet feeder, then press the RESUME/CANCEL button on the printer. 54