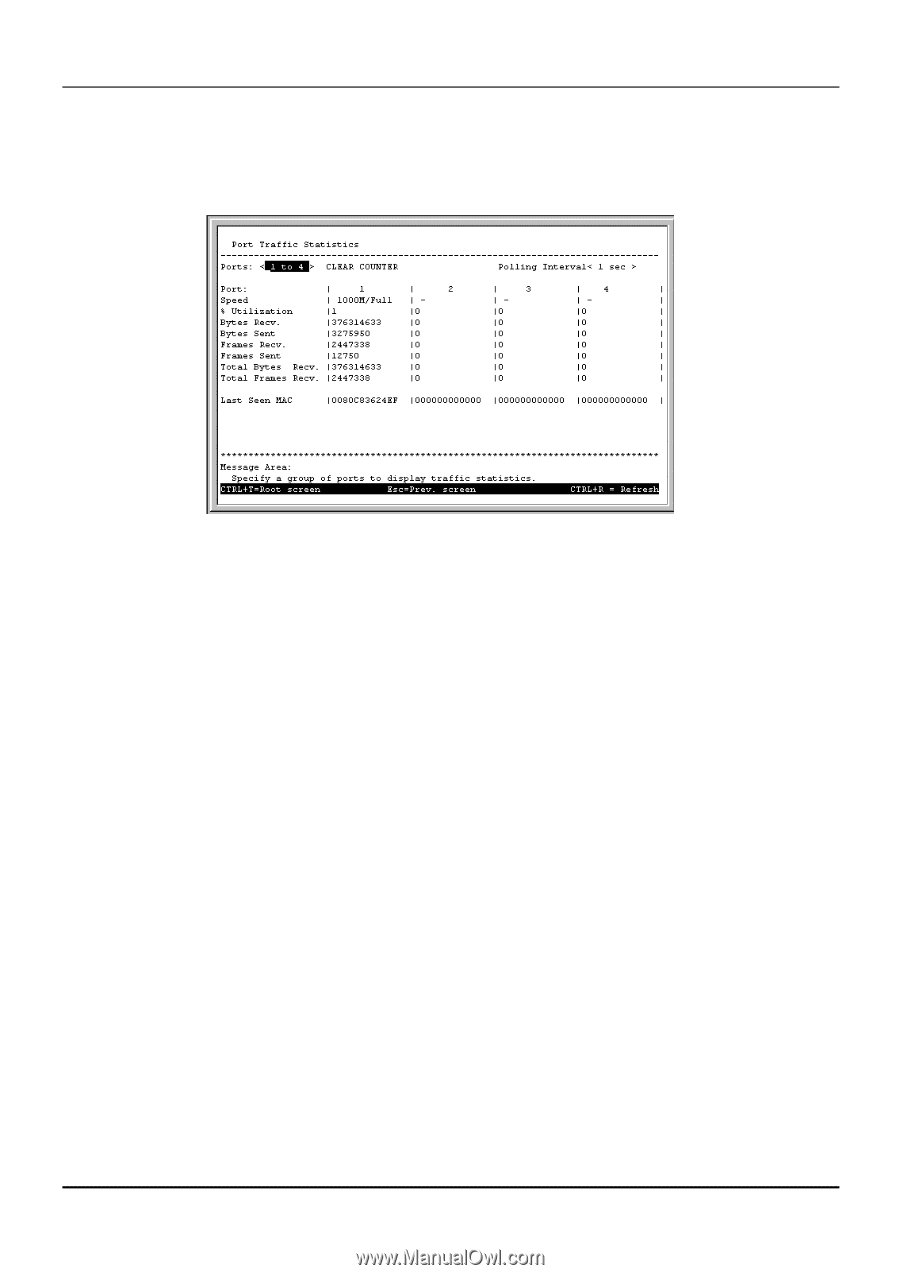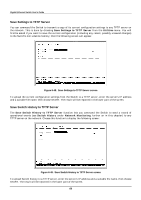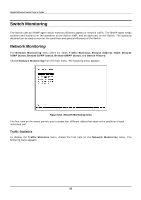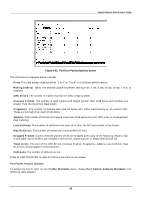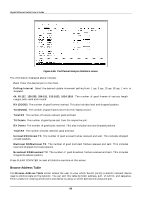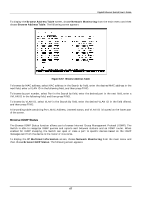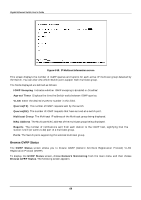D-Link DGS-3208TG User Guide - Page 76
Port Traffic Statistics, Port Packet Error Statistics, Last Seen MAC
 |
UPC - 790069239366
View all D-Link DGS-3208TG manuals
Add to My Manuals
Save this manual to your list of manuals |
Page 76 highlights
Gigabit Ethernet Switch User's Guide Port Traffic Statistics To access the second item on the Traffic Statistics menu, choose Port Traffic Statistics. The following table appears: Figure 6-54. Port Traffic Statistics screen The information displayed above includes: ♦ Ports This field always displays either "1 to 4" or "5 to 8" in this 8-port switch version. ♦ Polling Interval Select the desired update increment setting from: 1 sec, 5 sec, 15 sec, 30 sec, 1 min, or Suspend. ♦ Speed The speed of a specific port. When a link is down, "-" is displayed. ♦ % Utilization This shows the percentage of available bandwidth each port is using over the amount of time specified by the update interval. ♦ Bytes Recv. The number of good bytes received. This also includes local and dropped packets. ♦ Bytes Sent The number of good bytes sent from the respective port. ♦ Frames Recv. The number of good frames received. This also includes local and dropped packets. ♦ Frames Sent The number of good frames sent from the respective port. ♦ Total Bytes Recv. The number of bytes received, good and bad. ♦ Total Frames Recv. The number of frames received, good and bad. ♦ Last Seen MAC The MAC address of the device where the port information was most recently accessed. Press CLEAR COUNTER to reset all statistic counters on this screen. Port Packet Error Statistics To access the third item on the Traffic Statistics menu, choose Port Packet Error Statistics. The following table appears: 64