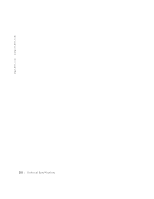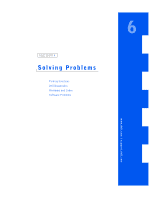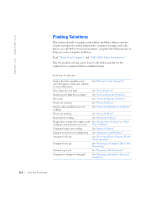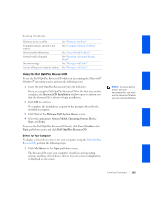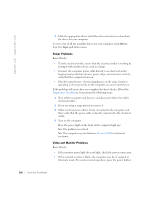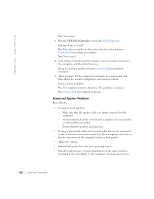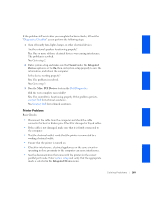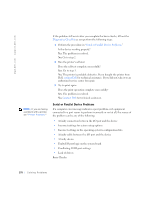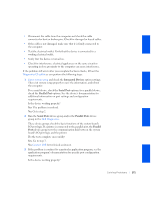Dell GX240 User's Guide - Page 168
Power Problems, Video and Monitor Problems - driver download
 |
UPC - 683728165390
View all Dell GX240 manuals
Add to My Manuals
Save this manual to your list of manuals |
Page 168 highlights
www.dell.com | support.dell.com 2 Click the appropriate driver and follow the instructions to download the driver for your computer. To view a list of all the available drivers for your computer, click Drivers from the Topic pull-down menu. Power Problems Basic Checks: • Test the electrical outlet: ensure that the electrical outlet is working by testing it with another device such as a lamp. • Connect the computer power cable directly to an electrical outlet: bypass power protection devices, power strips, and extension cords to verify that the computer turns on. • Check for interference: electrical appliances on the same circuit or operating in close proximity to the computer can cause interference. If the problem still exists after you complete the basic checks, fill out the Diagnostics Checklist as you perform the following steps: 1 Turn off the computer and devices, and disconnect them from their electrical outlets. 2 If you are using a surge protector, remove it. 3 Make sure the power cable is firmly connected to the computer, and then verify that the power cable is directly connected to the electrical outlet. 4 Turn on the computer. Does the power light on the front of the computer light up? Yes. The problem is resolved. No. The computer may be defective. Contact Dell for technical assistance. Video and Monitor Problems Basic Checks: • If the monitor power light does not light, check the power connection. • If the external monitor is blank, the computer may be in suspend or hibernate mode. To resume normal operation, press the power button. 166 Solving Problems