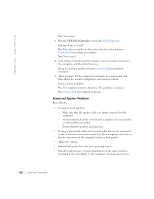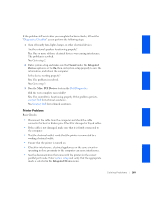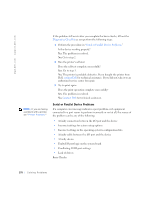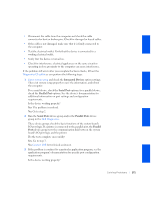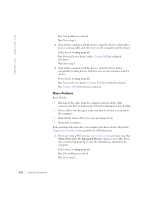Dell GX240 User's Guide - Page 174
Mouse Problems
 |
UPC - 683728165390
View all Dell GX240 manuals
Add to My Manuals
Save this manual to your list of manuals |
Page 174 highlights
www.dell.com | support.dell.com Yes. The problem is resolved. No. Go to step 4. 4 Turn off the computer and the device, swap the device's cable with a known working cable, and then turn on the computer and the device. Is the device working properly? Yes. You need a new device cable. Contact Dell for technical assistance. No. Go to step 5. 5 Turn off the computer and the device, swap the device with a comparable working device, and then turn on the computer and the device. Is the device working properly? Yes. You need a new device. Contact Dell for technical assistance. No. Contact Dell for technical assistance. Mouse Problems Basic Checks: • Disconnect the cable from the computer and check the cable connector for bent or broken pins. Check for damaged or frayed cables. • If the cable is not damaged, make sure that it is firmly connected to the computer. • Reinstall the mouse driver for your operating system. • Restart the computer. If the problem still exists after you complete the basic checks, fill out the Diagnostics Checklist as you perform the following steps: 1 If you are using a PS/2 mouse, enter system setup and make sure that Mouse Port under the Integrated Devices option is set to On. Then exit system setup properly to save the information, and reboot the computer. Is the device working properly? Yes. The problem is resolved. No. Go to step 2. 172 Solving Problems