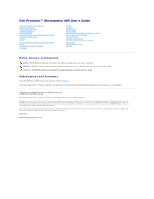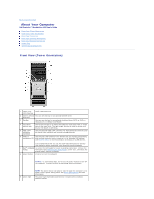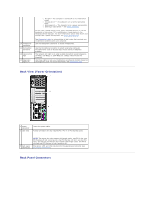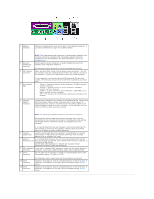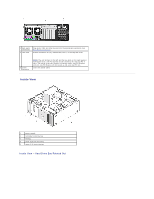Dell Precision 490 Desktop User's Guide
Dell Precision 490 Desktop Manual
 |
View all Dell Precision 490 Desktop manuals
Add to My Manuals
Save this manual to your list of manuals |
Dell Precision 490 Desktop manual content summary:
- Dell Precision 490 Desktop | User's Guide - Page 1
Dell Precision™ Workstation 490 User's Guide Information About Your Computer About Your Computer Copying CDs and DVDs Advanced Features Before You Begin Removing the Computer Cover and Front Panel Chassis Intrusion Switch Memory Drives Changing Between Tower and Desktop Modes Cards Installing the - Dell Precision 490 Desktop | User's Guide - Page 2
Computer Dell Precision™ Workstation 490 User's Guide Front View (Tower Orientation) Back View (Tower Orientation) Back Panel Connectors Front View (Desktop Orientation) Back View (Desktop Orientation) Inside View System Board Components Front View (Tower (2) such as flash memory keys or cameras, or - Dell Precision 490 Desktop | User's Guide - Page 3
as a wake device in the Windows Device Manager. For more information about sleep states and exiting from a power-saving state, see Power Management. See Diagnostic Lights for a description of light codes that can help you troubleshoot problems with your computer. Use the headphone connector to - Dell Precision 490 Desktop | User's Guide - Page 4
computer. If you have a USB mouse, plug it into a USB connector. If your computer is running the Microsoft® Windows® XP operating system, the necessary mouse drivers for devices connectors (5) that you connect occasionally, such as flash memory keys or cameras, or for bootable USB devices. Use the - Dell Precision 490 Desktop | User's Guide - Page 5
as a wake device in the Windows Device Manager. For more information about sleep states and exiting from a power-saving state, see Power Management. See Diagnostic Lights for a description of light codes that can help you troubleshoot problems with your computer. Use the headphone connector to - Dell Precision 490 Desktop | User's Guide - Page 6
x8 slot (wired as x4) and two PCI-X slots. The center three slots support full-length cards: one PCI Express x16 slot, one PCI Express x8 slot (wired as x4), and one PCI slot. Insert the power cable. Inside View 1 power supply 2 rotatable hard drive bay 3 FlexBay 4 lower 5.25-inch drive bay - Dell Precision 490 Desktop | User's Guide - Page 7
1 power supply 2 system board 3 memory fan 4 front fan 5 card fan System Board Components 1 primary processor connector (CPU_0) 15 Flexbay connector (USB) 2 secondary processor connector 16 SATA connectors (SATA_2, SATA_1, (CPU_1) SATA_0) 3 front fan connector (FAN_FRONT) 17 floppy - Dell Precision 490 Desktop | User's Guide - Page 8
11 RTC reset jumper (RTCRST) 12 battery socket (BATTERY) 13 main power connector (POWER1) 14 SATA connectors (SATA_4, SATA_3) Cable Colors 20 x8 card slot, wired as x4 (SLOT1_PCIE) 26 memory module connectors (DIMM_1-8) 27 memory fan connector (FAN_MEM) Device SATA Hard drive Floppy drive CD - Dell Precision 490 Desktop | User's Guide - Page 9
Back to Contents Page Advanced Features Dell Precision™ Workstation 490 User's Guide LegacySelect Technology Control Manageability Security Password Protection System Setup Boot Menu Clearing Forgotten Passwords Clearing CMOS Settings Power Management Hyper-Threading and Dual-Core Technology About - Dell Precision 490 Desktop | User's Guide - Page 10
Dell OpenManage Client Instrumentation, see the Dell OpenManage Client Instrumentation User's Guide available on the Dell Support website at support.dell Exit the system setup program. Option Settings l On - If the computer cover is opened, the setting changes to Detected, and the following alert message - Dell Precision 490 Desktop | User's Guide - Page 11
device and key. The documentation that comes with the device contains instructions for installing it. 1 security cable slot 2 padlock ring Password Protection NOTICE: Although passwords provide security for the data on your computer, they are not foolproof. If your data requires more security - Dell Precision 490 Desktop | User's Guide - Page 12
of unsuccessful password attempts: 3 System halted! Must power down. Even after your computer is turned off and on, the previous message is Old Password field. 5. If you are changing an existing password, follow the instructions in Assigning a System Password, starting from step 4. 6. If you are - Dell Precision 490 Desktop | User's Guide - Page 13
(see System Setup), the Unlock Setup option is displayed. If you do not type the correct administrator password into the Unlock Setup field, the computer lets you view, but not modify, system setup options. NOTE: You can use Password Changes in conjunction with Admin Password to protect the system - Dell Precision 490 Desktop | User's Guide - Page 14
. 4. If you wait too long and the operating system logo appears, continue to wait until you see the Microsoft® Windows® desktop. Then, shut down your computer (see Turning Off Your Computer) and try again. NOTE: If an administrator password has been set, you will be prompted to enter this password - Dell Precision 490 Desktop | User's Guide - Page 15
displays a table that describes the memory size, whether the memory module is ECC capable, single or dual rank, type, and organization. PCI Info Displays the contents of each PCI, PCI Express, and PCI-X slot. Date/Time Controls the system's internal calendar and clock. Boot Sequence Determines - Dell Precision 490 Desktop | User's Guide - Page 16
from the network server, the computer attempts to boot from the next device in the boot controller. No Boot enables the controller but disables the ability to boot from a USB device. (On default) Front USB Ports (On default) USB for Flexbay NOTE: Operating systems with USB support - Dell Precision 490 Desktop | User's Guide - Page 17
which video controller is primary, for all supported processors in the computer. This setting changes the processor power consumption and frequency memory protection technology. Power Management AC Recovery (Off default) Determines how the system responds when AC power is reapplied after a power - Dell Precision 490 Desktop | User's Guide - Page 18
Power Mode is selected, remote wakeup events will no longer power up the computer from Hibernate or Off via the onboard network controller. This option allows the system to power up when a Network Interface Controller or Remote more than 2 GB of system memory. Determines whether the sign-on screen - Dell Precision 490 Desktop | User's Guide - Page 19
, continue to wait until you see the Microsoft Windows desktop. Then shut down your computer (see Turning Off Your Computer) and try again. A menu appears. 4. > to select the device. For example, if you are booting to a USB memory key, highlight USB Device and press . NOTE: To boot to a USB - Dell Precision 490 Desktop | User's Guide - Page 20
device is bootable, check the device documentation. Memory Key 1. Insert the memory key into a USB port and restart the computer. 2. When F12 = Boot Menu appears in procedures in this section, follow the safety instructions in the Product Information Guide. NOTICE: This process erases both the - Dell Precision 490 Desktop | User's Guide - Page 21
, and turn them on. 6. After the Microsoft® Windows® desktop appears on your computer, shut down your computer (see Turning Off Your Computer). 7. Turn off the monitor and disconnect it from the electrical outlet. 8. Disconnect the computer power cable from the electrical outlet, and press the - Dell Precision 490 Desktop | User's Guide - Page 22
mode is only supported on computers with 4-GB of RAM or less. l Hibernate. This sleep mode reduces power consumption to a minimum by writing all data in system memory to a hard drive and then removing system power. Waking up from this mode restarts the computer, and the memory contents are restored - Dell Precision 490 Desktop | User's Guide - Page 23
segments-or stripes-of data sequentially across the physical drives to create a large virtual drive. Data striping allows one of the drives to read data while the other drive is searching for and reading the next block. Another advantage of a RAID level 0 configuration is that it utilizes the full - Dell Precision 490 Desktop | User's Guide - Page 24
when you purchased your computer. You must have at least two hard drives installed in your computer to set up a RAID configuration. For instructions on how to install the Selected window, and then click Next. 6. In the Specify Volume Size window, click the Volume Size desired, and then click Next. - Dell Precision 490 Desktop | User's Guide - Page 25
an Actions menu option, you have not yet set your computer to RAID-enabled mode (see Setting Your Computer to RAID-Enabled Mode). 4. On the Actions menu, the volume, or click Back to make changes. 10. Follow Microsoft Windows procedures for creating a partition on the new RAID volume. Deleting a - Dell Precision 490 Desktop | User's Guide - Page 26
2. Right-click the Volume icon of the RAID volume you want to delete, and select Delete Volume. If you do not see an Actions menu option, you have not yet set your computer to RAID-enabled mode (see Setting Your Computer to RAID-Enabled Mode). 3. On the Actions menu, select Create RAID Volume From - Dell Precision 490 Desktop | User's Guide - Page 27
Console to launch the Intel Storage Utility. If you do not see an Actions menu option, you have not yet set your computer to RAID-enabled mode (see Setting Your Computer to RAID-Enabled Mode). 3. On the Actions menu, click Create RAID Volume From Existing Hard Drive to launch the Migration Wizard - Dell Precision 490 Desktop | User's Guide - Page 28
the spare hard-drive icon. 2. Click Reset Hard Drive to Non-RAID Rebuilding a Degraded RAID Level 1 or 5 Configuration If your computer does not have a spare hard drive, and the computer has reported a degraded RAID level 1 or 5 volume, you can manually rebuild the computer's redundancy mirror to - Dell Precision 490 Desktop | User's Guide - Page 29
want to keep before continuing. 1. Set your computer to RAID-enabled mode (see Setting Your Computer to RAID-Enabled Mode). 2. Press Exit and press . 12. Install the operating system (see Reinstalling Windows XP.) Creating a RAID Level 5 Configuration NOTICE: You will lose any - Dell Precision 490 Desktop | User's Guide - Page 30
currently boots to RAID and you delete the RAID volume in the Intel RAID Option ROM utility, your computer will become unbootable. 1. Press when you are prompted to enter the Intel RAID Option ROM utility. 2. Use the up- and down-arrow keys to - Dell Precision 490 Desktop | User's Guide - Page 31
Battery Dell Precision™ Workstation 490 User's Guide About the Battery Replacing the Battery CAUTION: Before you begin any of the procedures in this section, follow the safety instructions in the Product Information Guide. CAUTION: To guard against electrical shock, always unplug your computer from - Dell Precision 490 Desktop | User's Guide - Page 32
. Connect your computer and devices to electrical outlets, and turn them on. 13. Enter the system setup program (see System Setup) and restore the settings that you recorded in step 1. 14. Properly dispose of the old battery. For more information, see your Product Information Guide. Back to Contents - Dell Precision 490 Desktop | User's Guide - Page 33
Dell Precision™ Workstation 490 User's Guide Recommended Tools Turning Off Your Computer Before Working Inside Your Computer This chapter provides procedures for removing and installing the components in your computer Computer. b. In the Turn off computer window, click Turn off. The computer turns - Dell Precision 490 Desktop | User's Guide - Page 34
the electrical outlet before opening the cover. NOTICE: Before touching anything inside your computer, ground yourself by touching an unpainted metal surface, such as the metal at the back of the computer. While you work, periodically touch an unpainted metal surface to dissipate static electricity - Dell Precision 490 Desktop | User's Guide - Page 35
Back to Contents Page Cards Dell Precision™ Workstation 490 User's Guide Expansion Card Support Installing an Expansion Card Removing an Expansion Card CAUTION: Before you begin any of the procedures in this section, follow the safety instructions in the Product Information Guide. CAUTION: To guard - Dell Precision 490 Desktop | User's Guide - Page 36
damaged. 6. If you are replacing a card that is already installed in the computer, remove the card: a. If necessary, disconnect any cables connected to the card full-length, press the release tab on the end of the alignment guides on the fan case. c. If the connector has a release tab, press the - Dell Precision 490 Desktop | User's Guide - Page 37
to a network. To guard against electrical shock, be sure to unplug your computer from its electrical outlet before installing any cards. 8. If the card is full-length, align it between the plastic card guides on the card fan case. 9. Position the card so that it is aligned with the slot and - Dell Precision 490 Desktop | User's Guide - Page 38
over or behind the cards. Cables routed over the cards can prevent the computer cover from closing properly or cause damage to the equipment. 13. Connect to the network connector on the back panel. 20. Install any drivers required for the card as described in the card documentation. Removing an - Dell Precision 490 Desktop | User's Guide - Page 39
is full-length, press the release tab on the end of the alignment guides on the fan case. c. If the connector has a release tab, press the release tab necessary to maintain FCC certification of the computer. The brackets also keep dust and dirt out of your computer. 7. Before you close the card - Dell Precision 490 Desktop | User's Guide - Page 40
cable into the computer. 12. Replace the computer cover (see Replacing the Computer Cover), reconnect the computer and devices to electrical outlets, and then turn them on. 13. Uninstall the driver for the removed card. See the documentation that came with the card for special instructions. 14. If - Dell Precision 490 Desktop | User's Guide - Page 41
Back to Contents Page Copying CDs and DVDs Dell Precision™ Workstation 490 User's Guide NOTE: Ensure that you observe all copyright laws when creating CDs or DVDs. This section applies only to computers that have a CD-RW, DVD+/-RW, or CD-RW/DVD (combo) drive. NOTE: The types of CD or DVD drives - Dell Precision 490 Desktop | User's Guide - Page 42
DVD-R DL Maybe No No DVD-RAM Maybe No No Helpful Tips l Use Microsoft® Windows® Explorer to drag and drop files computers that have MP3 software installed. l Commercially available DVD players used in home theater systems may not support all available DVD formats. For a list of formats supported - Dell Precision 490 Desktop | User's Guide - Page 43
Page Cleaning Your Computer Dell Precision™ Workstation 490 User's Guide Computer, Keyboard, and Monitor Mouse Floppy Drive CDs and DVDs CAUTION: Before you begin any of the procedures in this section, follow the safety instructions in the Product Information Guide. Computer, Keyboard, and Monitor - Dell Precision 490 Desktop | User's Guide - Page 44
NOTICE: Always use compressed air to clean the lens in the CD/DVD drive, and follow the instructions that come with the compressed-air product. Never touch the lens in the drive. If you notice problems, such as skipping, with the playback quality of your CDs or DVDs, try cleaning the discs - Dell Precision 490 Desktop | User's Guide - Page 45
Dell Precision™ Workstation 490 User's Guide Removing the Processor Installing the Processor CAUTION: Before you begin any of the procedures in this section, follow the safety instructions in the Product Information Guide. CAUTION: To guard against electrical shock, always unplug your computer - Dell Precision 490 Desktop | User's Guide - Page 46
you are installing a processor upgrade kit from Dell, discard the original heat-sink assembly. If you are not installing a processor upgrade kit from Dell, reuse the original heat-sink assembly when the Hard-Drive Carrier Back into the Computer). 13. Replace the computer cover (see Replacing the - Dell Precision 490 Desktop | User's Guide - Page 47
of the processor. NOTICE: You must position the processor correctly in the socket to avoid permanent damage to the processor and the computer when you turn on the computer. 7. Open the processor cover by sliding the release lever from under the center cover latch on the socket. Ensure that the - Dell Precision 490 Desktop | User's Guide - Page 48
heat-sink assembly and processor to Dell in the same package in which your replacement kit was sent. 13. Install the heat-sink assembly: a. Place the heat-sink assembly back onto the heat-sink assembly bracket. b. Rotate the heat-sink assembly down towards the computer base and tighten the four - Dell Precision 490 Desktop | User's Guide - Page 49
- Dell Precision 490 Desktop | User's Guide - Page 50
Back to Contents Page Drives Dell Precision™ Workstation 490 User's Guide Tower Computer Drives Desktop Computer Drives Hard Drive Drive Panels Floppy Drive Media Card Reader CD/DVD Drive Tower Computer Drives Possible fully-populated computer configurations: l Three serial ATA (SATA) or serial- - Dell Precision 490 Desktop | User's Guide - Page 51
computer is in use or your computer may not function properly. 1 5.25-inch metal shield 2 vented metal insert Note the three scenarios in which a metal shield may be removed and not immediately replaced: l If the FlexBay held a third hard-drive (in the tower tower computer, you will need - Dell Precision 490 Desktop | User's Guide - Page 52
configuration, they must be installed at all times while your computer is in use or your computer may not function properly. When you install a drive, you connect two cables-a DC power cable from the power supply and a data cable-to the back of the drive. The other end of the data cable will - Dell Precision 490 Desktop | User's Guide - Page 53
are not guaranteed to work with Dell computers. Removing a Hard Drive from the Rotatable Carrier (Tower or Desktop Computer) CAUTION: Before you begin any of the procedures in this section, follow the safety instructions in the Product Information Guide. CAUTION: To guard against electrical shock - Dell Precision 490 Desktop | User's Guide - Page 54
outlets, and turn them on. Installing a Hard Drive into the Rotatable Carrier (Tower or Desktop Computer) CAUTION: Before you begin any of the procedures in this section, follow the safety instructions in the Product Information Guide. CAUTION: To guard against electrical shock, always unplug your - Dell Precision 490 Desktop | User's Guide - Page 55
place. 10. Connect a power cable to the hard drive. NOTICE: The only SATA connectors on the board that support hard drives are those labeled power connector 3 hard-drive power cable 2 SATA data cable 4 hard-drive If you are installing a SAS hard drive, connect the data cable on the SAS controller - Dell Precision 490 Desktop | User's Guide - Page 56
for your operating system for instructions. 20. Test the hard drive. See Dell Diagnostics for instructions. 21. If the drive you just installed is the primary drive, install your operating system on the hard drive. Removing an Optional Third Hard Drive (Tower Computer Only) CAUTION: Before you begin - Dell Precision 490 Desktop | User's Guide - Page 57
cable 6 optional SATA hard drive in FlexBay 1 SAS data cable 4 SAS connector 2 power cable 5 optional SAS controller card 3 power supply 6 optional SAS hard drive in FlexBay 7. Disconnect the data cable from the back of the hard drive and from the connector on the system board. - Dell Precision 490 Desktop | User's Guide - Page 58
to electrical outlets, and turn them on. Installing an Optional Third Hard Drive (Tower Computer Only) CAUTION: Before you begin any of the procedures in this section, follow the safety instructions in the Product Information Guide. CAUTION: To guard against electrical shock, always unplug your - Dell Precision 490 Desktop | User's Guide - Page 59
the FlexBay, remove it (see Removing a Floppy Drive (Tower Computer) or Removing a Media Card Reader (Tower Computer)). 8. If you already have a hard drive installed in . 1 sliding-plate lever 4 power supply 2 SATA data cable 5 SATA_2 connector 3 power cable 6 optional SATA hard drive in FlexBay - Dell Precision 490 Desktop | User's Guide - Page 60
cable 4 SAS connector 2 power cable 5 optional SAS controller card 3 power supply 6 optional SAS hard drive in FlexBay NOTICE: If metal shields are present in your computer configuration, they must be installed at all times while your computer is in use or your computer may not function properly. 12 - Dell Precision 490 Desktop | User's Guide - Page 61
(see Removing the Computer Cover and Front Panel). 3. Remove the drive panel (see Removing the Drive Panel). 4. Pull the desktop drive retention insert out by the handle and set it aside in a safe place. 1 desktop drive retention insert 4 SATA system board connector 2 power cable 5 optional third - Dell Precision 490 Desktop | User's Guide - Page 62
Optional Third SATA Hard Drive (Desktop Only) CAUTION: Before you begin any of the procedures in this section, follow the safety instructions located in the Product Information Guide. CAUTION: To guard against electrical shock, always unplug your computer from the electrical outlet before removing - Dell Precision 490 Desktop | User's Guide - Page 63
CD/DVD drive bay is unpopulated and metal shields are present in your computer (see About the Metal Shields Present in Some Drive Configurations), pull to drive bay until it is securely seated. 1 desktop drive-retention insert 2 optional third SATA hard drive in hard-drive carrier 11. Replace the - Dell Precision 490 Desktop | User's Guide - Page 64
1 power cable 3 SATA_2 connector 2 SATA data cable 4 optional third SATA hard procedures in this section, follow the safety instructions located in the Product Information Guide. CAUTION: To guard against electrical shock, always unplug your computer from the electrical outlet before removing the - Dell Precision 490 Desktop | User's Guide - Page 65
3. Grasp the sliding plate lever and push it towards the base of the computer until the drive panel snaps open. 1 drive panel 2 sliding plate 3 sliding plate lever 1 sliding plate 2 sliding-plate lever 3 drive panel 4. Pivot the drive panel outward - Dell Precision 490 Desktop | User's Guide - Page 66
NOTICE: To avoid breaking the drive-panel insert tab, do not pull the insert more than approximately 1 cm (½ inch) away from the drive panel before sliding the tab out of the slot. 4. Pinch the drive-panel insert release tabs and rotate the insert just enough to free the release tabs. 1 drive panel - Dell Precision 490 Desktop | User's Guide - Page 67
electronic components. You can do so by touching an unpainted metal surface on the computer. NOTE: If you are adding a floppy drive to your tower computer, see Installing a Floppy Drive (Tower Computer). NOTE: If you are adding a floppy drive to your desktop computer, see Installing a Floppy Drive - Dell Precision 490 Desktop | User's Guide - Page 68
Removing a Floppy Drive (Tower Computer) 1. Follow the procedures in Before You Begin. 2. Remove the computer cover (see Removing the Computer Cover). 3. Remove the drive panel (see Removing the Drive Panel). 4. Disconnect the power and data cables from the back of the floppy drive. 5. Disconnect - Dell Precision 490 Desktop | User's Guide - Page 69
port or device and then plug it into the computer. 12. Connect the computer and devices to electrical outlets, and turn them on. Installing a Floppy Drive (Tower Computer) NOTICE: In a tower configuration with 3 hard drives, a floppy drive is not supported, since the third hard drive is installed in - Dell Precision 490 Desktop | User's Guide - Page 70
cable 2 power cable 3 the fan and instructions on installing any software required for drive operation. 16. Enter the system setup program (see System Setup) and select the appropriate Diskette Drive option. 17. Verify that your computer works correctly by running the Dell Diagnostics. See Dell - Dell Precision 490 Desktop | User's Guide - Page 71
Removing a Floppy Drive (Desktop Computer) 1. Follow the procedures in Before You Begin. 2. Remove the computer cover (see Removing the Computer Cover). 3. Remove the drive panel (see Removing the Drive Panel). 4. Disconnect the power and data cables from the back of the floppy drive. 5. Disconnect - Dell Precision 490 Desktop | User's Guide - Page 72
instructions in this section. 10. Replace the desktop computer. 14. Connect the computer and devices to electrical outlets, and turn them on. Installing a Floppy Drive (Desktop Computer) 1. Follow the procedures in Before You Begin. 2. Remove the computer cover (see Removing the Computer - Dell Precision 490 Desktop | User's Guide - Page 73
in the FlexBay, remove that device (see the appropriate removal instructions in this section). NOTICE: If metal shields are present in your computer configuration, they must be installed at all times while your computer is in use or your computer may not function properly. 6. If the FlexBay is not - Dell Precision 490 Desktop | User's Guide - Page 74
for instructions on installing any software required for drive operation. 18. Enter the system setup program (see System Setup) and select the appropriate Diskette Drive option. 19. Verify that your computer works correctly by running the Dell Diagnostics. See Dell Diagnostics for instructions. - Dell Precision 490 Desktop | User's Guide - Page 75
Media Card Reader to your tower computer, see Installing a Media Card Reader (Tower Computer). NOTE: If you are adding a Media Card Reader to your desktop computer, see Installing a Media Card Reader (Desktop Computer). Removing a Media Card Reader (Tower Computer) 1. Follow the procedures in Before - Dell Precision 490 Desktop | User's Guide - Page 76
are installing another drive in the FlexBay, see the appropriate installation instructions in this section. 9. Reinstall the drive panel (see Replacing a Media Card Reader (Tower Computer) NOTICE: In a tower configuration with 3 hard drives, a Media Card Reader is not supported, since the third hard - Dell Precision 490 Desktop | User's Guide - Page 77
system-board connector (USB) 3 Media Card Reader 11. Check all cable connections, and fold cables out of the way to allow for airflow between the fan and cooling vents. 12. Reinstall the drive panel (see Replacing the Drive Panel). - Dell Precision 490 Desktop | User's Guide - Page 78
(see System Setup) and select the appropriate USB for Flexbay option. 17. Verify that your computer works correctly by running the Dell Diagnostics. See Dell Diagnostics for instructions. Removing a Media Card Reader (Desktop Computer) 1. Follow the procedures in Before You Begin. 2. Remove the - Dell Precision 490 Desktop | User's Guide - Page 79
another drive in the FlexBay and metal shields are present in your computer (see About the Metal Shields Present in Some Drive Configurations), install in the FlexBay, see the appropriate installation instructions in this section. 10. Replace the desktop retention insert and fold down its handle. 11 - Dell Precision 490 Desktop | User's Guide - Page 80
in the FlexBay, remove that device (see the appropriate removal instructions in this section). NOTICE: If metal shields are present in your computer configuration, they must be installed at all times while your computer is in use or your computer may not function properly. 6. If the FlexBay is not - Dell Precision 490 Desktop | User's Guide - Page 81
desktop instructions on installing any software required for drive operation. 18. Enter the system setup program (see System Setup) and select the appropriate USB for Flexbay option. 19. Verify that your computer works correctly by running the Dell Diagnostics. See Dell Diagnostics for instructions - Dell Precision 490 Desktop | User's Guide - Page 82
unpainted metal surface on the computer. Removing a CD/DVD Drive (Tower Computer) 1. Follow the procedures in Before You Begin. 2. Remove the computer cover (see Removing the Computer Cover). 3. Remove the drive panel (see Removing the Drive Panel). 4. Disconnect the power and data cables from the - Dell Precision 490 Desktop | User's Guide - Page 83
CD/DVD drive bay can be ordered from Dell. See Contacting Dell. b. Install a drive-panel insert over its drive bay (see Replacing a Drive-Panel Insert). 8. If you are installing another drive in the CD/DVD drive bay, see Installing a CD/DVD Drive (Tower Computer). 9. Reinstall the drive panel (see - Dell Precision 490 Desktop | User's Guide - Page 84
you hear a click or feel the drive securely installed. 1 sliding-plate lever 2 CD/DVD drive 10. Attach the power and data cables to the CD/DVD drive. 11. If you are installing an IDE drive, another CD/DVD drive of the data cable to a SATA connector on the system board. 1 IDE data cable 2 power cable - Dell Precision 490 Desktop | User's Guide - Page 85
fan and Dell Diagnostics. See Dell Diagnostics for instructions. Removing a CD/DVD Drive (Desktop Computer) 1. Follow the procedures in Before You Begin. 2. Remove the computer cover (see Removing the Computer Cover). 3. Remove the drive panel (see Removing the Drive Panel). 4. Disconnect the power - Dell Precision 490 Desktop | User's Guide - Page 86
See Contacting Dell. b. Install a drive-panel insert over its drive bay (see Replacing a Drive-Panel Insert). 9. If you are installing another drive in the CD/DVD drive bay, see the Installing a CD/DVD Drive (Desktop Computer). 10. Replace the desktop drive retention insert and fold down its handle - Dell Precision 490 Desktop | User's Guide - Page 87
(Desktop Computer)). NOTICE: If metal shields are present in your computer configuration, they must be installed at all times while your computer is in use or your computer may to the connectors labeled SATA on the system board. 11. Attach the power and data cables to the CD/DVD drive. 12. If you are - Dell Precision 490 Desktop | User's Guide - Page 88
drive for instructions on installing any software required for drive operation. 19. Enter the system setup program (see System Setup) and select the appropriate Drive option. 20. Verify that your computer works correctly by running the Dell Diagnostics. See Dell Diagnostics for instructions. Back to - Dell Precision 490 Desktop | User's Guide - Page 89
Back to Contents Page FCC Notice (U.S. Only) Dell Precision™ Workstation 490 User's Guide FCC Class B This equipment generates, uses, and can radiate radio frequency energy and, if not installed and used in accordance with the manufacturer's instruction manual, may cause interference with radio and - Dell Precision 490 Desktop | User's Guide - Page 90
Back to Contents Page Information About Your Computer Dell Precision™ Workstation 490 User's Guide Finding Information Specifications Caring for Your Computer Finding Information NOTE: Some features or media may be optional and may not ship with your computer. Some features or media may not be - Dell Precision 490 Desktop | User's Guide - Page 91
® Windows® License These labels are located on your computer. l Use the Service Tag to identify your computer when you use support.dell.com or contact technical support. l Enter the Express Service Code to direct your call when contacting technical support. l Solutions - Troubleshooting hints - Dell Precision 490 Desktop | User's Guide - Page 92
. Dell Supported Linux Sites l Linux.dell.com l Lists.us.dell.com/mailman/listinfo/linux-precision Specifications Microprocessor Microprocessor type Internal cache Memory Type Memory connectors Memory capacities Minimum memory Maximum memory BIOS address Computer Information Chipset Data bus width - Dell Precision 490 Desktop | User's Guide - Page 93
Expansion Bus Bus type Bus speed Card Slots PCI connector Desktop Mode: Slots 2-4 support full-length cards (1 PCI Express x16 slot, one PCI Express x8 slot, and one PCI slot), and slots 1, 5, and 6 support halflength cards (2 PCI-X slots and 1 PCI Express x8 slot). Tower Mode: Slots 2-5 support - Dell Precision 490 Desktop | User's Guide - Page 94
/Hour NOTE: Heat dissipation is calculated based upon the power supply wattage rating. auto-sensing power supply-90 V to 265 V at 50/60 Hz 3-V CR2032 lithium coin cell Physical Height Width Depth Weight Supported monitor weight (in desktop orientation) 44.8 cm (17.6 inches) 17.1 cm (6.8 inches) 46 - Dell Precision 490 Desktop | User's Guide - Page 95
10,000 ft) -15.2 to 10,668 m (-50 to 35,000 ft) Caring for Your Computer To help maintain your computer, follow these suggestions: l To avoid losing or corrupting data, never turn off your computer when the hard drive light is on. l Schedule regular virus scans using virus software. l Manage hard - Dell Precision 490 Desktop | User's Guide - Page 96
Page Getting Help Dell Precision™ Workstation 490 User's Guide Technical Assistance Problems With Your Order Product Information Returning Items for Warranty Repair or Credit Before You Call Contacting Dell Technical Assistance If you need help with a technical problem, Dell is ready to assist - Dell Precision 490 Desktop | User's Guide - Page 97
.com (Canada only) l Electronic Information Service [email protected] AutoTech Service Dell's automated technical support service-AutoTech-provides recorded answers to the questions most frequently asked by Dell customers about their portable and desktop computers. When you call AutoTech, use your touch - Dell Precision 490 Desktop | User's Guide - Page 98
, beep code, or diagnostic code: Description of problem and troubleshooting procedures you performed: Contacting Dell To contact Dell electronically, you can access the following websites: l www.dell.com l support.dell.com (support) For specific web addresses for your country, find the appropriate - Dell Precision 490 Desktop | User's Guide - Page 99
XPS portable computers only Home/Small Business Support for all other Dell computers Preferred Accounts/Corporate Support Switchboard Bahamas General Support Barbados General Support Belgium (Brussels) Website: support.euro.dell.com Tech Support for XPS portable computers only International - Dell Precision 490 Desktop | User's Guide - Page 100
Support Technical Support website: support.dell.com.cn Technical Support E-mail: [email protected] Customer Care E-mail: [email protected] Technical Support Fax Technical Support (Dell™ Dimension™ and Inspiron) Technical Support (OptiPlex™, Latitude™, and Dell Precision™) Technical Support - Dell Precision 490 Desktop | User's Guide - Page 101
Code: 00 Switchboard Country Code: 30 Gold Service Switchboard Sales Fax Grenada General Support Guatemala General Support Guyana General Support Website: support.ap.dell.com Technical Support E-mail: [email protected] Technical Support (Dimension and Inspiron) Hong Kong International - Dell Precision 490 Desktop | User's Guide - Page 102
and Latitude) Technical Support outside of Japan (Dell Precision, OptiPlex, and Latitude) Japan (Kawasaki) Technical Support (PDAs, projectors, printers, routers) International Access Code: 001 Technical Support outside of Japan (PDAs, projectors, printers, routers) Faxbox Service Country Code - Dell Precision 490 Desktop | User's Guide - Page 103
Code: 00 Country Code: 52 Customer Service Main Montserrat General Support Netherlands Antilles General Support Website: support.euro.dell.com Technical Support for XPS portable computers only Technical Support for all other Dell computers Netherlands (Amsterdam) International Access Code - Dell Precision 490 Desktop | User's Guide - Page 104
Code: 005 Technical Support (OptiPlex, Latitude, and Dell Precision) Technical Support (PowerApp, PowerEdge, Support Technical Support Fax Sales Website: support.euro.dell.com E-mail: [email protected] Switzerland (Geneva) Technical Support for XPS portable computers - Dell Precision 490 Desktop | User's Guide - Page 105
Corporate Sales Website: support.ap.dell.com Technical Support (OptiPlex, Latitude, and Dell Precision) Technical Support (PowerApp, PowerEdge, Fax Uruguay General Support Automated Order-Status Service AutoTech (portable and desktop computers) Hardware and Warranty Support (Dell TV, Printers, - Dell Precision 490 Desktop | User's Guide - Page 106
U.S. Virgin Islands Venezuela Back to Contents Page General Support General Support 1-877-673-3355 8001-3605 - Dell Precision 490 Desktop | User's Guide - Page 107
Dell Precision™ Workstation 490 User's Guide ABCDEFGHIKLMNO PRSTUVWXZ Terms in this Glossary are provided for informational purposes only and may or may not describe features included with your particular computer. A AC - alternating current - The form of electricity that powers your computer - Dell Precision 490 Desktop | User's Guide - Page 108
for use by a specific group of users. A user logs on to the domain to gain access to the resources. DRAM - dynamic random-access memory - Memory that stores information in integrated circuits containing capacitors. driver - Software that allows the operating system to control a device such as - Dell Precision 490 Desktop | User's Guide - Page 109
the system bus. ExpressCard - A removable I/O card adhering to the PCMCIA standard. Modems and network adapters are common types of ExpressCards. ExpressCards support both the PCI Express and USB 2.0 standard. Express Service Code - A numeric code located on a sticker on your Dell™ computer. Use the - Dell Precision 490 Desktop | User's Guide - Page 110
power management mode that saves everything in memory to a reserved space on the hard drive and then turns off the computer. When you restart the computer, the memory from your computer. Keyboards and printers are I/O devices. I/O address - An address in RAM that is associated with a specific device - Dell Precision 490 Desktop | User's Guide - Page 111
it may contain a PC Card with an adapter on it. A network adapter is also referred to as a NIC (network interface controller). NIC - See network adapter. notification area - The section of the Windows taskbar that contains icons for providing quick access to programs and computer functions, such as - Dell Precision 490 Desktop | User's Guide - Page 112
in rpm. RTC - real time clock - Battery-powered clock on the system board that keeps the date and time after you shut down the computer. RTCRST - real-time clock reset - A jumper on the system board of some computers that can often be used for troubleshooting problems. S SAS - serial attached SCSI - Dell Precision 490 Desktop | User's Guide - Page 113
and its drivers, and the amount of video memory installed in the computer. S-video TV-out - A connector used to attach a TV or digital audio device to the computer. SXGA - super-extended graphics array - A video standard for video cards and controllers that supports resolutions up to 1280 x 1024 - Dell Precision 490 Desktop | User's Guide - Page 114
approximate capacity of a battery. For example, a 66-WHr battery can supply 66 W of power for 1 hour or 33 W for 2 hours. wallpaper - The background pattern or picture on the Windows desktop. Change your wallpaper through the Windows Control Panel. You can also scan in your favorite picture and make - Dell Precision 490 Desktop | User's Guide - Page 115
Dell Precision™ Workstation 490 User's Guide I/O-Panel Components Removing the I/O Panel Replacing the I/O Panel CAUTION: Before you begin any of the procedures in this section, follow the safety instructions in the Product Information Guide your computer is running or thermal problems may result - Dell Precision 490 Desktop | User's Guide - Page 116
card retainer piece 6. If the system is in tower mode, pull to remove the full-length card retainer piece beside the card fan. 7. Press the tab between the card fan and the front fan towards the card fan as you lift it up and out of the computer. NOTICE: Carefully note the routing of each cable - Dell Precision 490 Desktop | User's Guide - Page 117
Back to Contents Page - Dell Precision 490 Desktop | User's Guide - Page 118
to Contents Page Memory Dell Precision™ Workstation 490 User's Guide Fully Buffered DIMM (FBD) Memory Overview Addressing Memory With 4-GB or Greater Configurations (32-bit Operating Systems Only) Removing Memory Installing Memory Your computer supports fully-buffered ECC DDR2 memory only. For more - Dell Precision 490 Desktop | User's Guide - Page 119
CAUTION: Before you begin any of the procedures in this section, follow the safety instructions in the Product Information Guide. NOTICE: If you remove your original memory modules from the computer during a memory upgrade, keep them separate from any new modules that you may have, even if you - Dell Precision 490 Desktop | User's Guide - Page 120
NOTICE: Before you install new memory modules, download the most recent BIOS for your computer from the Dell Support website at support.dell.com. 2. Remove the computer cover (see Removing the Computer Cover). 3. Rotate the hard-drive carrier out of the computer (see Rotating the Hard-Drive Carrier - Dell Precision 490 Desktop | User's Guide - Page 121
the system setup program and check the values listed under Memory Info. The computer should have changed the value of Installed Memory to reflect the newly installed memory. Verify the new total. If it is correct, skip to step 13. 12. If the memory total is incorrect, turn off and disconnect your - Dell Precision 490 Desktop | User's Guide - Page 122
Dell Precision™ Workstation 490 User's Guide Removing the Power Supply Replacing the Power Supply CAUTION: Before performing any of the procedures in this section, follow the safety instructions in the Product Information Guide. CAUTION: To guard against electrical shock, always unplug your computer - Dell Precision 490 Desktop | User's Guide - Page 123
4. On the desktop computer, reattach the power cables to the side of the hard drive. 5. Run the cables underneath the tabs, and press the tabs to close them over the cables. 6. Replace the computer cover (see Replacing the Computer Cover). NOTICE: To connect a network cable, first plug the cable - Dell Precision 490 Desktop | User's Guide - Page 124
and Front Panel Dell Precision™ Workstation 490 User's Guide Removing the Computer Cover Removing the Front Panel Rotating the Hard-Drive Carrier Out of the Computer Removing the Computer Cover CAUTION: Before you begin any of the procedures in this section, follow the safety instructions in the - Dell Precision 490 Desktop | User's Guide - Page 125
in Before You Begin. 2. Follow the procedures in Removing the Computer Cover. NOTE: The computer in the following images is configured as a tower computer. See Changing Between Tower and Desktop Modes for information regarding computer orientation. 3. Lift the front-panel release lever. 4. Slide the - Dell Precision 490 Desktop | User's Guide - Page 126
2. Press the card retention mechanism release-tab and rotate the card retention mechanism so that it rests against the rotatable hard-drive carrier. 3. Press down against the card retention mechanism until it clicks into place, locked against the hard-drive carrier. 4. Grasp the handle on the hard- - Dell Precision 490 Desktop | User's Guide - Page 127
Changing Between Tower and Desktop Modes Dell Precision™ Workstation 490 User's Guide CAUTION: Before you begin any of the procedures in this section, follow the safety instructions in the Product Information Guide. CAUTION: To guard against electrical shock, always unplug your computer from the - Dell Precision 490 Desktop | User's Guide - Page 128
insert 7. If metal shields are present in your computer and you are converting from desktop to tower mode (see About the Metal Shields Present in Some drive installed in the Flexbay, remove it (see Drives). 10. Rotate the Dell badge by turning the plastic handle on the back of the front panel until - Dell Precision 490 Desktop | User's Guide - Page 129
Dell. See Contacting Dell. 14. If metal shields are present in your computer (see About the Metal Shields Present in Some Drive Configurations), replace metal shields in any empty optical drive bays or over the FlexBay, in tower and you are converting from tower to desktop mode, reinstall it: a. - Dell Precision 490 Desktop | User's Guide - Page 130
the Front Panel and Computer Cover Dell Precision™ Workstation 490 User's Guide Rotating the Hard-Drive Carrier Back into the Computer Replacing the Front Panel Replacing the Computer Cover CAUTION: Before you begin any of the procedures in this section, follow the safety instructions in the Product - Dell Precision 490 Desktop | User's Guide - Page 131
cover is not installed. Do not attempt to boot the computer before replacing the computer cover. 1. Ensure that all cables are connected, and fold cables out of the way. Gently pull the power cables toward you so that they do not get caught underneath the drives. 2. Ensure that no tools or extra - Dell Precision 490 Desktop | User's Guide - Page 132
base NOTICE: To connect a network cable, first plug the cable into the network port or device and then plug it into the computer. 4. Connect your computer and devices to electrical outlets, and turn them on. 5. After you open and close the cover, the chassis intrusion detector, if enabled, causes - Dell Precision 490 Desktop | User's Guide - Page 133
the Speaker (Optional) Dell Precision™ Workstation 490 User's Guide CAUTION: Before you begin any of the procedures in this section, follow the safety instructions in the Product Information Guide. CAUTION: To guard against electrical shock, always unplug your computer from the electrical outlet - Dell Precision 490 Desktop | User's Guide - Page 134
and firmly seated. 7. Rotate the hard-drive carrier back into place (see Rotating the Hard-Drive Carrier Back into the Computer). 8. Replace the computer cover (see Replacing the Computer Cover). NOTICE: To connect a network cable, first plug the cable into the network port or device and then plug - Dell Precision 490 Desktop | User's Guide - Page 135
Chassis Intrusion Switch Dell Precision™ Workstation 490 User's Guide Removing the Chassis Intrusion Switch Replacing the Chassis Intrusion Switch Resetting the Chassis Intrusion Detector CAUTION: Before you begin any of the procedures in this section, follow the safety instructions in the Product - Dell Precision 490 Desktop | User's Guide - Page 136
Back to Contents Page - Dell Precision 490 Desktop | User's Guide - Page 137
Dell Precision™ Workstation 490 User's Guide Removing the System Board Replacing the System Board CAUTION: Before you begin any of the procedures in this section, follow the safety instructions in the Product Information Guide. CAUTION: To guard against electrical shock, always unplug your computer - Dell Precision 490 Desktop | User's Guide - Page 138
in tower mode, pull to remove the full-length card retainer piece beside the card fan. 11 guide on the front fan. 13. Press the tab between the card fan and the front fan towards the card fan as you lift it up and out of the computer. 14. Unscrew the fan case and lift to remove it from the computer - Dell Precision 490 Desktop | User's Guide - Page 139
replacement system board: a. Remove the memory modules and install them on the replacement board. See Memory for more information. CAUTION: The cables to their connectors at the back of the computer. 8. Replace the computer cover (see Replacing the Computer Cover). NOTICE: To connect a network cable, - Dell Precision 490 Desktop | User's Guide - Page 140
Page Dell Precision™ Workstation 490 User's Guide Notes, Notices, and Cautions NOTE: A NOTE indicates important information that helps you make better use of your computer. NOTICE: A NOTICE indicates either potential damage to hardware or loss of data and tells you how to avoid the problem. CAUTION - Dell Precision 490 Desktop | User's Guide - Page 141
Dell Diagnostics Drivers Restoring Your Operating System Software and Hardware Incompatibilities Diagnostic Lights CAUTION: Before you begin any of the procedures in this section, follow the safety instructions in the Product Information Guide. To help you troubleshoot a problem, your computer - Dell Precision 490 Desktop | User's Guide - Page 142
cables are connected to the memory and graphics riser cards. Perform the procedure in Power Problems. A possible power supply failure has occurred. Verify that both power supply cables are plugged in to the motherboard. Diagnostic Light Codes During POST The power light displays a solid green for - Dell Precision 490 Desktop | User's Guide - Page 143
this process for each card. If the computer starts normally, troubleshoot the last card removed from the computer for resource conflicts (see Software and Hardware Incompatibilities). 4. If the problem persists, contact Dell (see Contacting Dell). Routine system activity preceding video Watch your - Dell Precision 490 Desktop | User's Guide - Page 144
program: 1. Click the Start button, click Control Panel, and then click Add or Remove Programs. 2. Select the program you want to remove. 3. Click the Change or Remove Program icon. 4. See the program documentation for installation instructions. Alert! CPU Fan Not Detected - Ensure that the cooling - Dell Precision 490 Desktop | User's Guide - Page 145
value - See Memory Problems. Memory allocation error - 1. Turn off the computer, wait 30 seconds, and then restart the computer. 2. Try to run the program again. 3. If the error message appears again, see the software documentation for additional troubleshooting suggestions. Memory data line failure - Dell Precision 490 Desktop | User's Guide - Page 146
memory or resources. Close some programs and try again - Close all windows and open the program that you want to use. In some cases, you might have to restart your computer to restore computer resources. If so, run the program that you want to use first. Operating system not found - Contact Dell - Dell Precision 490 Desktop | User's Guide - Page 147
in this section, follow the safety instructions in the Product Information Guide. When to Use the Dell Diagnostics If you experience a problem with your computer, perform the checks in Lockups and Software Problems and run the Dell Diagnostics before you contact Dell for technical assistance. It is - Dell Precision 490 Desktop | User's Guide - Page 148
error code and problem description and follow the instructions on the screen. If you cannot resolve the error condition, contact Dell. NOTE: The Service Tag for your computer is located at the top of each test screen. If you contact Dell, technical support will ask for your Service Tag. 3. If you - Dell Precision 490 Desktop | User's Guide - Page 149
may not ship with all computers. Using Windows XP Device Driver Rollback If a problem occurs on your computer after you install or update a driver, use Windows XP Device Driver Rollback to replace the driver with the previously installed version. 1. Click the Start button and click Control Panel. - Dell Precision 490 Desktop | User's Guide - Page 150
System) does not resolve the problem, then reinstall the driver from the Drivers and Utilities CD (also known as the ResourceCD). NOTE: The Drivers and Utilities CD is optional and may not ship with all computers. Manually Reinstalling Drivers 1. After extracting the driver files to your hard drive - Dell Precision 490 Desktop | User's Guide - Page 151
NOTICE: Using Dell PC Restore permanently deletes all data on the hard drive and removes any applications or drivers installed after you received your computer. If possible, back up the data before using PC Restore. Use PC Restore only if System Restore did not resolve your operating system problem. - Dell Precision 490 Desktop | User's Guide - Page 152
cannot ever recall it, and you will never be able to use PC Restore to return your computer's operating system to its original state. 1. Log on to the computer as a local administrator. 2. In Windows Explorer, go to c:\dell\utilities\DSR. 3. Double-click the filename DSRIRRemv2.exe. NOTE: If you do - Dell Precision 490 Desktop | User's Guide - Page 153
CD l Dell Drivers and Utilities CD NOTE: The Drivers and Utilities CD contains drivers that were installed during assembly of the computer. Use the Drivers and Utilities CD to load any required drivers, including the drivers required if your computer has a RAID controller. Reinstalling Windows XP - Dell Precision 490 Desktop | User's Guide - Page 154
Dell Precision™ Workstation 490 User's Guide Troubleshooting Tips Battery Problems Card Problems Card Fan Problems Drive Problems E-Mail, Modem, and Internet Problems IEEE 1394 Device Problems Keyboard Problems Lockups and Software Problems Media Card Reader Problems Memory Problems Mouse Problems - Dell Precision 490 Desktop | User's Guide - Page 155
you have reinstalled all cards. Card Fan Problems CAUTION: Before you begin any of the procedures in this section, follow the safety instructions in the Product Information Guide. CAUTION: To guard against electrical shock, always unplug your computer from the electrical outlet before opening the - Dell Precision 490 Desktop | User's Guide - Page 156
work in all DVD drives. Adjust the Windows volume control - l Click the speaker icon in the lower-right corner of your screen Windows before writing to a CD/DVD-RW disc - See Power Management for more information. Hard drive problems Run Check Disk - 1. Click the Start button and click My Computer - Dell Precision 490 Desktop | User's Guide - Page 157
either a green label or a connector-shaped icon next to it.) l Ensure that you hear instructions on the screen to identify and resolve modem problems. (Modem Helper is not available on all computers.) Verify that the modem is communicating with Windows - 1. Click the Start button and click Control - Dell Precision 490 Desktop | User's Guide - Page 158
Software Problems CAUTION: Before you begin any of the procedures in this section, follow the safety instructions in the Product Information Guide. The computer does not start up Check the Diagnostic Lights - See Diagnostic Lights. Ensure that the power cable is firmly connected to the computer and - Dell Precision 490 Desktop | User's Guide - Page 159
or moving your mouse, press and hold the power button for at least 8 to 10 seconds until the computer turns off. Then restart your computer. Other software problems Check the software documentation or contact the software manufacturer for troubleshooting information - l Ensure that the program is - Dell Precision 490 Desktop | User's Guide - Page 160
that you are following the memory installation guidelines. See Installing Memory. l Run the Dell Diagnostics. See Dell Diagnostics. Mouse Problems CAUTION: Before you begin any of the procedures in this section, follow the safety instructions in the Product Information Guide. Check the mouse cable - Dell Precision 490 Desktop | User's Guide - Page 161
. Power Problems Fill out the Diagnostics Checklist as you complete these checks. CAUTION: Before you begin any of the procedures in this section, follow the safety instructions in the Product Information Guide. CAUTION: To guard against electrical shock, always unplug your computer from - Dell Precision 490 Desktop | User's Guide - Page 162
on a power strip l Multiple power strips connected to the same electrical outlet Printer Problems Fill out the Diagnostics Checklist as you complete these checks. CAUTION: Before you begin any of the procedures in this section, follow the safety instructions in the Product Information Guide. NOTE - Dell Precision 490 Desktop | User's Guide - Page 163
safety instructions in the Product Information Guide. No sound from speakers NOTE: The volume control in some MP3 players overrides the Windows volume setting connector. See About Your Computer. Adjust the Windows volume control - Click or double-click the speaker icon in the lower-right corner - Dell Precision 490 Desktop | User's Guide - Page 164
For a PCI card, set Primary Video Controller to Auto. Exit system setup and restart your computer. Run the Dell Diagnostics. - See Dell Diagnostics. If the screen is difficult to read Check the monitor settings - See the monitor documentation for instructions on adjusting the contrast and brightness - Dell Precision 490 Desktop | User's Guide - Page 165
of Microsoft® Windows® XP Dell Precision™ Workstation 490 User's Guide Transferring Information to a New Computer Switching to Microsoft® Windows® Classic View Choosing a Wallpaper Choosing a Screen Saver Choosing a Desktop Theme Creating and Arranging Shortcuts Desktop Cleanup Wizard Internet - Dell Precision 490 Desktop | User's Guide - Page 166
file to removable media. To create a Wizard disk, use your new computer with Windows XP and perform the following steps: 1. Click the Start button. 2. Next. Follow the instructions on the screen. The wizard reads the collected files and settings and applies them to your new computer. When all of - Dell Precision 490 Desktop | User's Guide - Page 167
to Classic View. Choosing a Wallpaper You can set background colors and patterns on the Windows desktop by choosing a wallpaper. 1. Click the Start button, click Control Panel, and then click Appearance and Themes. 2. Under Pick a task..., click Change the desktop background. 3. In the Display - Dell Precision 490 Desktop | User's Guide - Page 168
, click Control Panel, and then click Appearance and Themes. 2. Under Pick a task..., click Change the computer's theme. 3. In the Display Properties window, select a theme from the Theme drop-down menu. 4. Click OK. Creating and Arranging Shortcuts A shortcut is an icon on the desktop that provides - Dell Precision 490 Desktop | User's Guide - Page 169
basic protection from unauthorized access to the computer while the computer is connected to the Internet. When the firewall is enabled for a network connection, the firewall icon appears with a red background in the Network Connections section of the Control Panel. Note that enabling the Internet - Dell Precision 490 Desktop | User's Guide - Page 170
. NOTE: Selecting the connection method This computer connects directly to the Internet enables the integrated firewall provided with Windows XP. 4. Complete the checklist and required preparations. 5. Return to the Network Setup Wizard and follow the instructions on the screen. Back to Contents
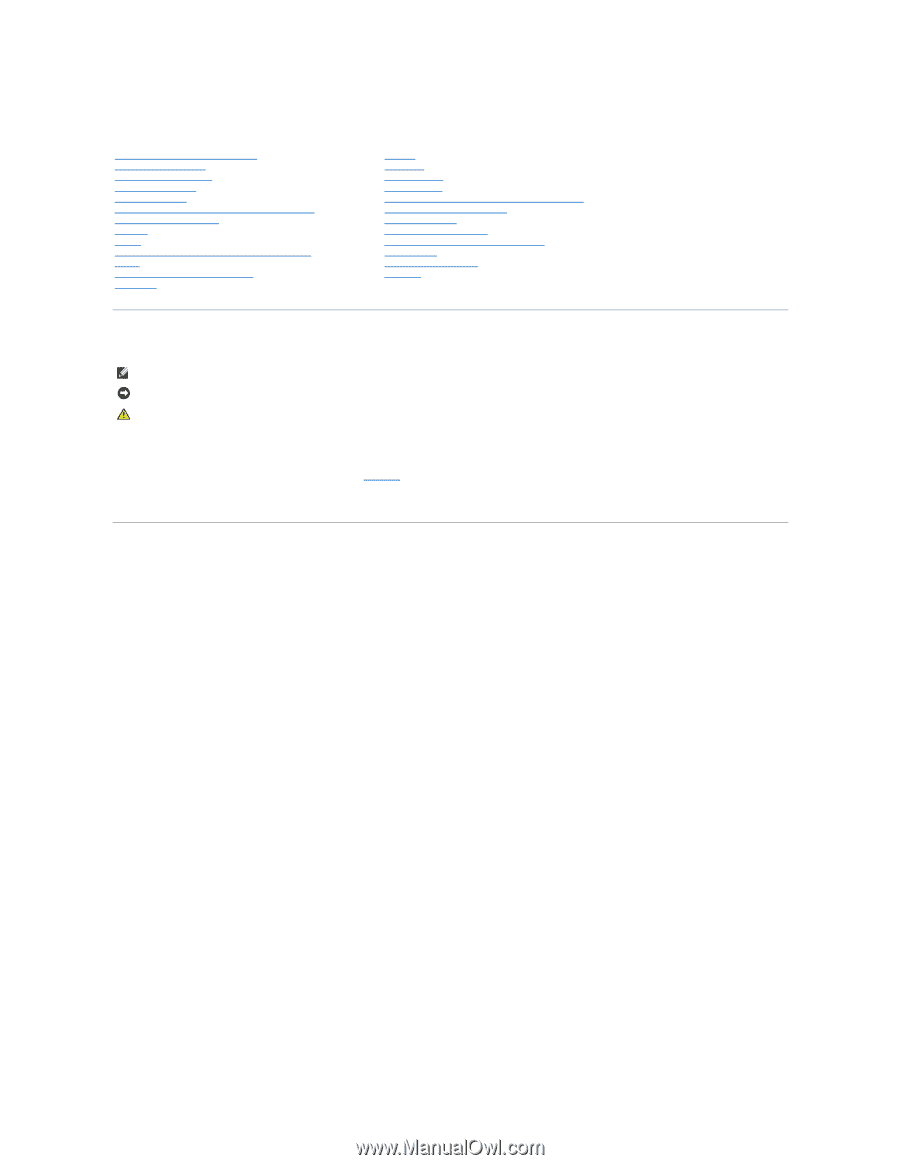
Dell Precision™ Workstation 490 User's Guide
Notes, Notices, and Cautions
Abbreviations and Acronyms
For a complete list of abbreviations and acronyms, see the
Glossary
.
If you purchased a Dell™ n Series computer, any references in this document to Microsoft®
Windows
®
operating systems are not applicable.
Information in this document is subject to change without notice.
© 2006 Dell Inc. All rights reserved.
Reproduction in any manner whatsoever without the written permission of Dell Inc.
is strictly forbidden.
Trademarks used in this text:
Dell
, the
DELL
logo,
Inspiron
,
Dell Precision
,
Dimension
,
OptiPlex
,
Latitude, Dell TravelLite, PowerEdge, PowerVault, StrikeZone, PowerApp, and Dell
OpenManage
are trademarks of Dell Inc.;
Intel
,
Pentium, SpeedStep, Xeon, and Celeron
are registered trademarks of Intel Corporation;
Microsoft
and
Windows
are registered
trademarks of Microsoft Corporation;
Bluetooth
is a registered trademark owned by Bluetooth SIG, Inc. and is used by Dell Inc. under license; ENERGY STAR is a registered
trademark of the U.S Environmental Protection Agency.
Other trademarks and trade names may be used in this document to refer to either the entities claiming the marks and names or their products. Dell Inc. disclaims any
proprietary interest in trademarks and trade names other than its own.
Model DCTA
August 2006 P/N KD769 Rev. A01
Information About Your Computer
About Your Computer
Copying CDs and DVDs
Advanced Features
Before You Begin
Removing the Computer Cover and Front Panel
Chassis Intrusion Switch
Memory
Drives
Changing Between Tower and Desktop Modes
Cards
Installing the Speaker (Optional)
Processor
Battery
I/O Panel
System Board
Power Supply
Replacing the Front Panel and Computer Cover
Tools to Help Solve Problems
Solving Problems
Cleaning Your Computer
Features of Microsoft
®
Windows
®
XP
Getting Help
FCC Notice (U.S. Only)
Glossary
NOTE:
A NOTE indicates important information that helps you make better use of your computer.
NOTICE:
A NOTICE indicates either potential damage to hardware or loss of data and tells you how to avoid the problem.
CAUTION:
A CAUTION indicates a potential for property damage, personal injury, or death.