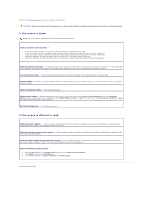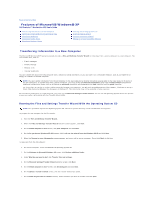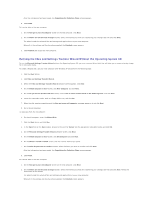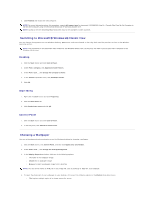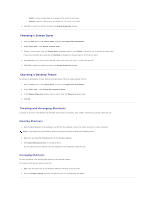Dell Precision 490 Desktop User's Guide - Page 167
Switching to Microsoft, Windows, Classic View, Choosing a Wallpaper - backgrounds
 |
View all Dell Precision 490 Desktop manuals
Add to My Manuals
Save this manual to your list of manuals |
Page 167 highlights
3. Click Finished and restart the new computer. NOTE: For more information about this procedure, search dell.support.com for document #PA1089586 (How Do I Transfer Files From My Old Computer to My New Dell Computer using the Microsoft® Windows® XP Operating System CD?). NOTE: Access to the Dell Knowledge Base document may not be available in some countries. Switching to Microsoft® Windows® Classic View You can change the appearance of the Windows desktop, Start menu, and Control Panel so that they look more like previous versions of the Windows operating system. NOTE: The procedures in this document were written for the Windows default view, so they may not work if you set your Dell™ computer to the Windows classic view. Desktop 1. Click the Start button and click Control Panel. 2. Under Pick a category, click Appearance and Themes. 3. Under Pick a task..., click Change the computer's theme. 4. In the Theme drop-down menu, click Windows Classic. 5. Click OK. Start Menu 1. Right-click the Start button and click Properties. 2. Click the Start Menu tab. 3. Click Classic Start menu and click OK. Control Panel 1. Click the Start button and click Control Panel. 2. In the left panel, click Switch to Classic View. Choosing a Wallpaper You can set background colors and patterns on the Windows desktop by choosing a wallpaper. 1. Click the Start button, click Control Panel, and then click Appearance and Themes. 2. Under Pick a task..., click Change the desktop background. 3. In the Display Properties window, click one of the following options: l The name of the wallpaper image l (None) for no wallpaper image l Browse to select a wallpaper image from a directory NOTE: You can choose either an HTML file or any image file, such as a bitmap or JPEG file, as a wallpaper. 4. To select the placement of your wallpaper on your desktop, click one of the following options in the Position drop-down menu: l Tile to place multiple copies of an image across the screen