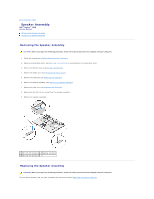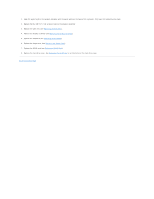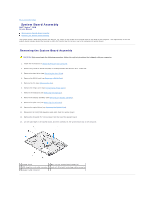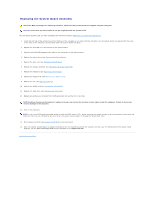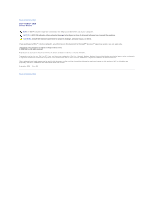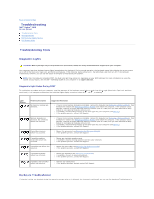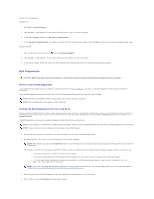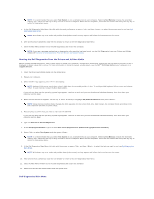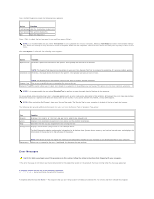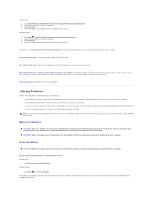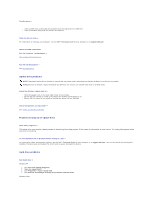Dell Vostro 1510 Service Manual - Page 52
Troubleshooting - num lock
 |
View all Dell Vostro 1510 manuals
Add to My Manuals
Save this manual to your list of manuals |
Page 52 highlights
Back to Contents Page Troubleshooting Dell™ Vostro™ 1510 Service Manual Troubleshooting Tools Solving Problems Dell Technical Update Service Dell Support Utility Troubleshooting Tools Diagnostic Lights CAUTION: Before you begin any of the procedures in this section, follow the safety instructions that shipped with your computer. Your computer has three keyboard status lights located above the keyboard. During normal operation, the keyboard status lights display the current status (on or off) of the Num Lock, Caps Lock, and Scroll Lock features. If the computer starts without error, the lights flash, and then turn off. If the computer malfunctions, however, you can use the status of the lights to help identify the problem. NOTE: After the computer completes POST, the Num Lock light may remain on, depending on your BIOS settings. For more information on using the system setup program, see the Dell™ Technology Guide on your computer or at support.dell.com. Diagnostic Light Codes During POST To troubleshoot a problem with your computer, read the sequence of the keyboard status lights in order from left to right (Num Lock, Caps Lock, and then Scroll Lock). If the computer malfunctions the individual lights display a status of either On , Off , or Flashing . Light Pattern Problem Description Suggested Resolution No memory modules are detected. l If two or more memory modules are installed, remove the modules (see Removing a Memory Module), then reinstall one module (see Replacing a Memory Module) and restart the computer. If the computer starts normally, continue to install additional memory modules (one at a time) until you have identified a faulty module or reinstalled all modules without error. l If available, install working memory of the same type into your computer (see Memory). l If the problem persists, contact Dell Support. Memory modules are detected, but a memory failure has occurred. l If two or more memory modules are installed, remove the modules (see Removing a Memory Module), then reinstall one module (see Replacing a Memory Module) and restart the computer. If the computer starts normally, continue to install additional memory modules (one at a time) until you have identified a faulty module or reinstalled all modules without error. l If available, install working memory of the same type into your computer (see Memory). l If the problem persists, contact Dell Support. A possible processor failure has occurred. l Reseat the processor (see Removing the Processor Module). l If the problem persists, contact Dell Support. A possible graphics card/video failure has occurred. A possible LCD failure has occurred. l Reseat any installed graphics cards. l If available, install a working graphics card into your computer. l If the problem persists, contact Dell Support. l Reseat the LCD cable (see Removing the Display Assembly). l If the problem persists, contact Dell Support. A possible keyboard failure has occurred. A possible USB controller failure has occurred. l Reseat the keyboard (see Removing the Keyboard). l If available, connect an external keyboard. l If the problem persists, contact Dell Support. l Remove any USB devices. l If the problem persists, contact contact Dell Support. Hardware Troubleshooter If a device is either not detected during the operating system setup or is detected, but incorrectly configured, you can use the Hardware Troubleshooter to