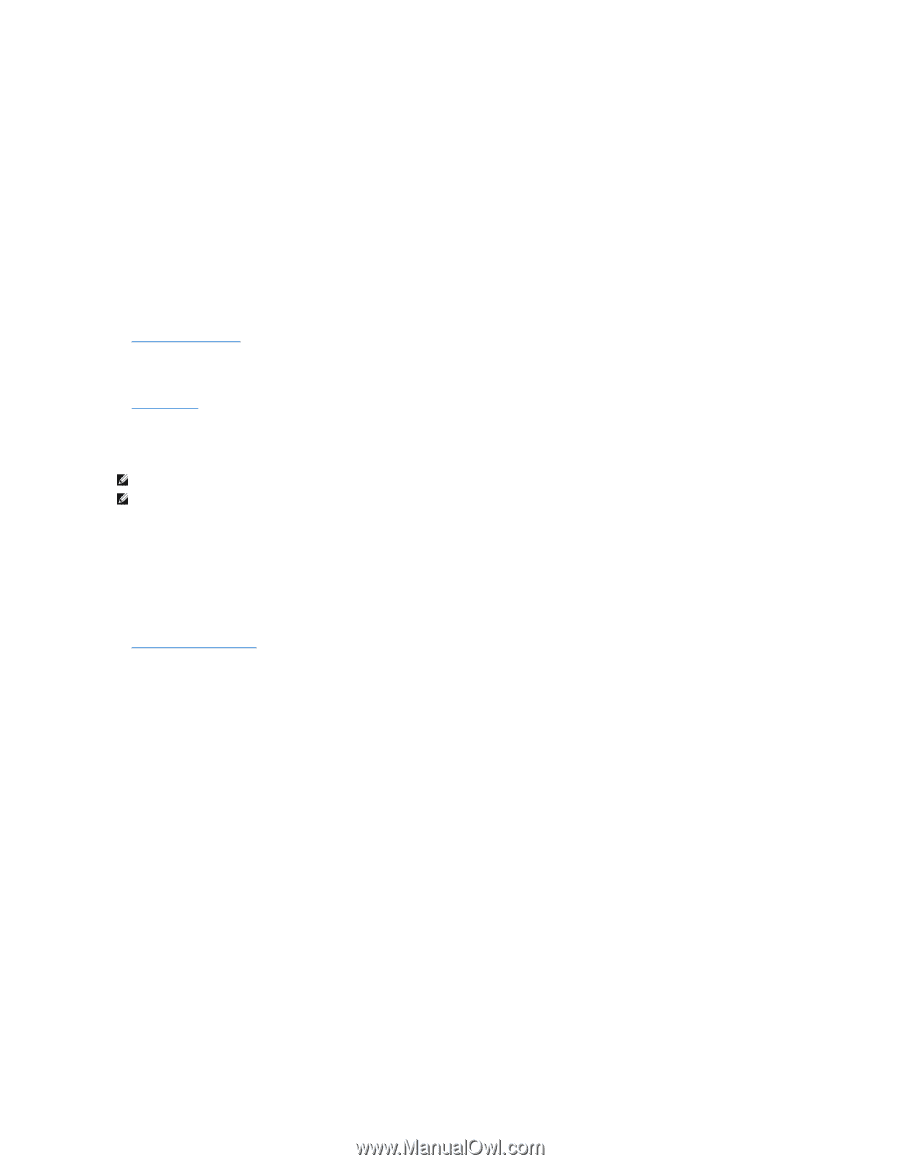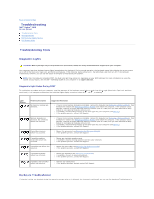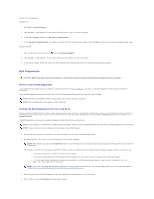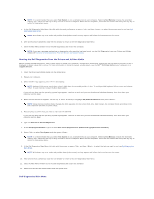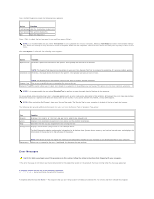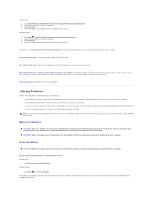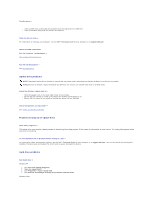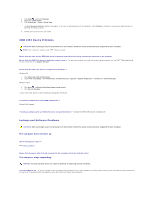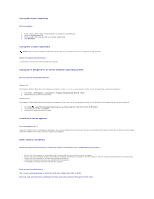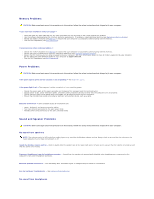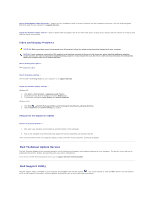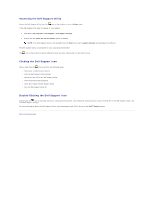Dell Vostro 1510 Service Manual - Page 57
Optical drive problems, Problems writing to an optical drive, Hard drive problems - recovery
 |
View all Dell Vostro 1510 manuals
Add to My Manuals
Save this manual to your list of manuals |
Page 57 highlights
Test the drive - l Insert another disc to eliminate the possibility that the original drive is defective. l Insert a bootable floppy disk and restart the computer. Clean the drive or disk - For information on cleaning your computer, see the Dell™ Technology Guide on your computer or at support.dell.com. Check the cable connections Run the Hardware Troubleshooter - See Hardware Troubleshooter. Run the Dell Diagnostics - See Dell Diagnostics. Optical drive problems NOTE: High-speed optical drive vibration is normal and may cause noise, which does not indicate a defect in the drive or the media. NOTE: Because of different regions worldwide and different disc formats, not all DVD titles work in all DVD drives. Adjust the Windows volume control - l Click the speaker icon in the lower-right corner of your screen. l Ensure that the volume is turned up by clicking the slidebar and dragging it up. l Ensure that the sound is not muted by clicking any boxes that are checked. Check the speakers and subwoofer - See Sound and Speaker Problems. Problems writing to an optical drive Close other programs - The optical drive must receive a steady stream of data during the writing process. If the stream is interrupted, an error occurs. Try closing all programs before you write to the optical. Turn off standby mode in Windows before writing to a disc - For information about setting power options, see the Dell™ Technology Guide on your computer or at support.dell.com. You can also search for the keyword standby in Windows Help and Support for information on power management modes. Hard drive problems Run Check Disk - Windows XP: 1. Click Start and click My Computer. 2. Right-click Local Disk C:. 3. Click Properties® Tools® Check Now. 4. Click Scan for and attempt recovery of bad sectors and click Start. Windows Vista: