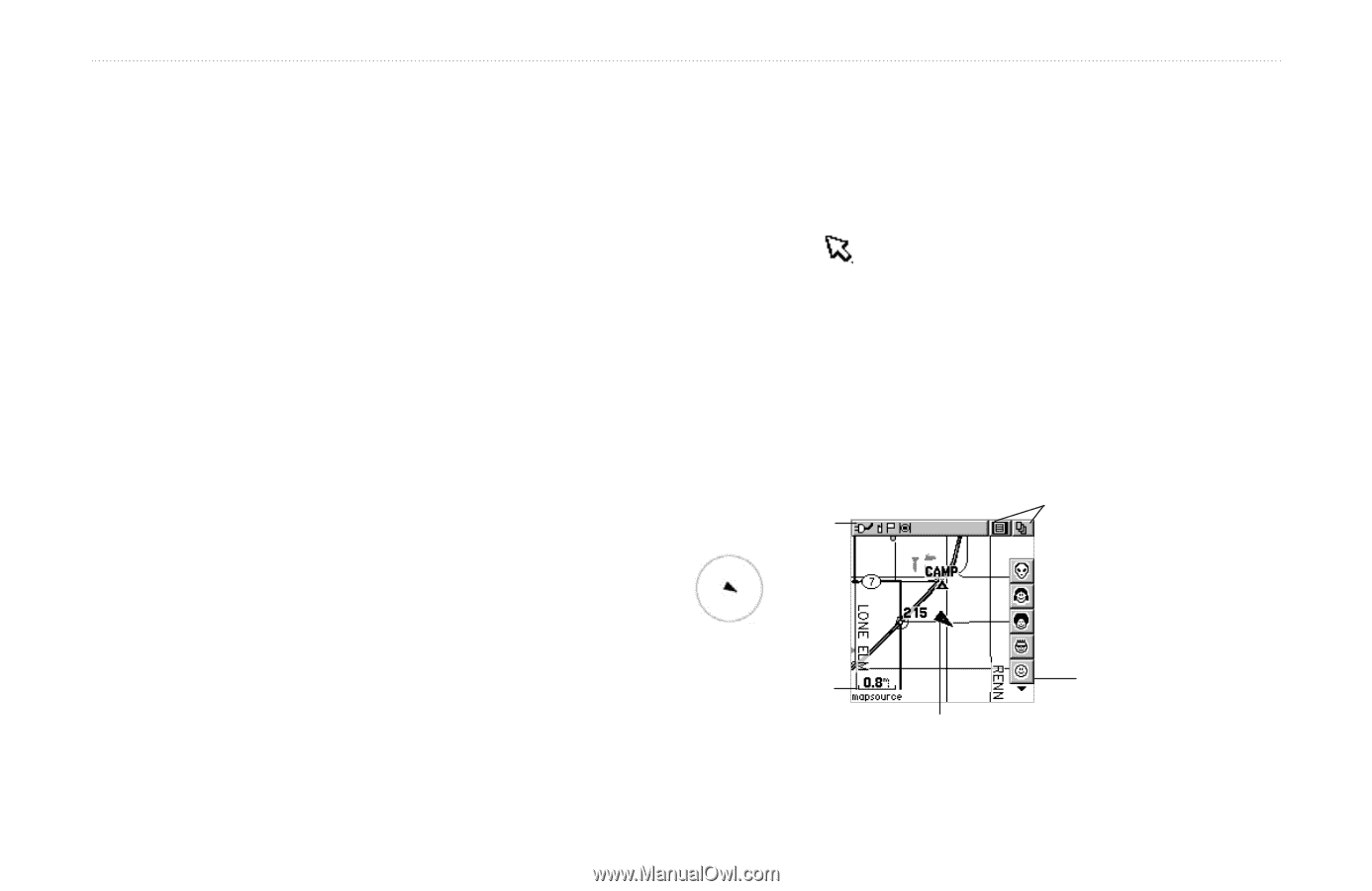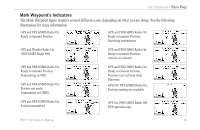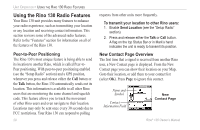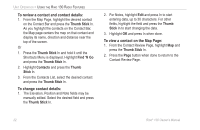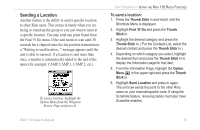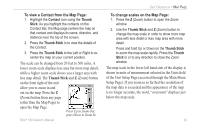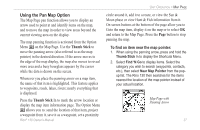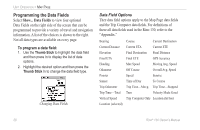Garmin RINO 130 Owner's Manual - Page 30
Map Map Pointer - manual download
 |
UPC - 753759031978
View all Garmin RINO 130 manuals
Add to My Manuals
Save this manual to your list of manuals |
Page 30 highlights
UNIT OPERATION > MAP PAGE Map Page The Map Page displays your present position and direction of movement using a triangular Position Icon that is centered on the map. As you travel the map display leaves a "trail" (track log) of your movements. The map displays geographic details such as rivers, lakes, highways, and towns. The map can display a higher level of detail than the basemap provided with the unit (i.e. residential streets, parks, etc.), if Garmin MapSource data has been downloaded to the unit using a CD-ROM mapping program. When using MapSource data, the word "mapsource" displays below the map scale whenever you zoom in to view map details. map resolution and GPS accuracy in defining your location to a point within the circle. The smaller the circle, the more accurate your location. When using the Pan Map feature, a small outline arrow (Map Pointer) can be moved about the page to highlight and identify map items or to scroll the map to view areas not shown on the display screen. Four optional Data fields on the right side of the page can be programmed to provide a variety of travel and navigation information. Status Bar Option Menu and Main Page Menu Buttons On the right side of the Map Page, you can choose to show either the Contact Bar, Data Fields, or only the Map. As you highlight the contacts on the Contact Bar, the Map page centers the map on that contact and displays its name, direction, and distance. In many instances the map displays an Accuracy Circle surrounding the Position Icon. The Rino 130 uses both 24 Accuracy Circle Map Scale Contact Bar Position Icon Rino® 130 Owner's Manual