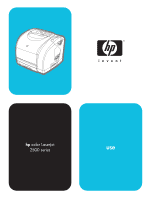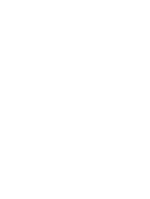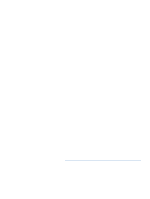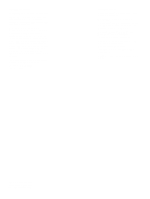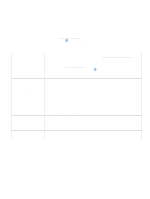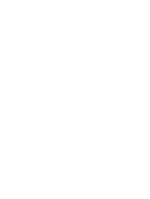HP 2500 HP Color LaserJet 2500 series - User Guide
HP 2500 - Color LaserJet Laser Printer Manual
 |
View all HP 2500 manuals
Add to My Manuals
Save this manual to your list of manuals |
HP 2500 manual content summary:
- HP 2500 | HP Color LaserJet 2500 series - User Guide - Page 1
hp color LaserJet 2500 series use - HP 2500 | HP Color LaserJet 2500 series - User Guide - Page 2
- HP 2500 | HP Color LaserJet 2500 series - User Guide - Page 3
HP Color LaserJet 2500 series printer User guide - HP 2500 | HP Color LaserJet 2500 series - User Guide - Page 4
, adaptation, or translation without prior written permission is prohibited. A user of the Hewlett-Packard printer associated with this user guide is granted a license to: a) print hard copies of this user guide for PERSONAL, INTERNAL or COMPANY use subject to the restriction not to sell, re-sell or - HP 2500 | HP Color LaserJet 2500 series - User Guide - Page 5
for accessories or supplies HP Support Assistant CD HP Service Information Printer drivers: Visit http://www.hp.com. In the Select your country or region field in the top, right corner, select your country/region and click . Click the Drivers block, and then enter color laserjet 2500 as the product - HP 2500 | HP Color LaserJet 2500 series - User Guide - Page 6
4 ENWW - HP 2500 | HP Color LaserJet 2500 series - User Guide - Page 7
11 Printer parts 13 Interface ports 14 Control panel features 15 Software and supported operating systems 17 Software for Windows 18 Software for network installations only 19 Software for Macintosh 20 Software tips 21 Uninstalling the printing software 22 Uninstalling software for - HP 2500 | HP Color LaserJet 2500 series - User Guide - Page 8
55 Special pages 56 HP Color LaserJet 2500 Toolbox 58 Using the embedded Web server 60 Using Printer Status and Alerts 63 4 Problem solving and maintenance Introduction 65 Clearing jams 66 Resolving control panel messages 71 Supplies Status lights 72 Printer Status lights 75 Secondary - HP 2500 | HP Color LaserJet 2500 series - User Guide - Page 9
media 127 Envelopes 130 Labels 132 Grayscale transparencies 132 Appendix D Working with memory and print server cards Introduction 133 Printer memory 134 Installing memory and font DIMMs 135 Checking DIMM installation 137 Enabling memory 138 Enabling the language font DIMM 138 Installing - HP 2500 | HP Color LaserJet 2500 series - User Guide - Page 10
8 Contents ENWW - HP 2500 | HP Color LaserJet 2500 series - User Guide - Page 11
" on page 10 q "Printer features" on page 11 q "Printer parts" on page 13 q "Software and supported operating systems" on page 17 q "Software for Windows" on page 18 q "Software for Macintosh" on page 20 q "Software tips" on page 21 q "Uninstalling the printing software" on page 22 q "Accessories - HP 2500 | HP Color LaserJet 2500 series - User Guide - Page 12
configurations Thank you for purchasing the HP Color LaserJet 2500 series printer. This printer is available in the configurations described below. HP Color LaserJet 2500L The HP Color LaserJet 2500L printer is a four-color laser printer that prints at 16 pages per minute (ppm) in black and white - HP 2500 | HP Color LaserJet 2500 series - User Guide - Page 13
install. q Convenient access to printer information and settings using software tools (HP Color LaserJet 2500 Toolbox, embedded Web server, Printer Status and Alerts). Expandability q Optional tray 2. Included with the 2500, 2500n, and 2500tn models; compatible with the 2500L model. This 250-sheet - HP 2500 | HP Color LaserJet 2500 series - User Guide - Page 14
q The 2500L and 2500 models provide an EIO slot for an optional HP Jetdirect print server card for fast and easy connectivity. (The 2500n and 2500tn models include the HP Jetdirect print server card.) q All common network protocols such as Ethernet, Token Ring, and LocalTalk are available using HP - HP 2500 | HP Color LaserJet 2500 series - User Guide - Page 15
Printer parts Before using the printer, familiarize yourself with the parts of the printer. Top output bin Control panel Top cover Power switch Tray 1 Optional tray 2 (2500, 2500n, and 2500tn) Control panel Interface ports Rear output door Power connector ENWW Chapter 1 Printer basics 13 - HP 2500 | HP Color LaserJet 2500 series - User Guide - Page 16
Note Interface ports All 2500 series printers have two interface ports: an IEEE-1284B parallel port and a USB port. The 2500L and 2500 models also contain an EIO slot for installing an optional HP Jetdirect print server card. To order, see "Accessories and ordering information" on page 24, or - HP 2500 | HP Color LaserJet 2500 series - User Guide - Page 17
Supplies Status The printer contains five lights and one button to indicate and control the status of the print cartridges and imaging drum. To interpret and troubleshoot control panel light messages, see "Resolving control panel messages" on page 71. Black, Cyan, Magenta, and Yellow Supplies Status - HP 2500 | HP Color LaserJet 2500 series - User Guide - Page 18
one of the Supplies Status lights is blinking the first time a non-HP supply is installed. Ready light The Ready light is on when the printer is ready to print (experiencing no errors that prevent printing ) continues the print job after you load paper for a manual feed or clears some errors. q When - HP 2500 | HP Color LaserJet 2500 series - User Guide - Page 19
available for your operating system. Windows Installer Windows 95 Windows 98, Me Windows NT 4.0, Macintosh 2000, XP* UNIX®, Linux OS/2 PCL 6 printer driver PCL 5c printer driver PS 3 emulation printer driver HP Web Jetadmin software Printer Status and Alerts software HP Color LaserJet 2500 - HP 2500 | HP Color LaserJet 2500 series - User Guide - Page 20
printer driver is separate from the Help for your program. HP Color LaserJet 2500 Toolbox HP Color LaserJet 2500 Toolbox is only supported for Windows 98 and later. You must have performed a complete software installation in order to use the HP Color LaserJet 2500 Toolbox. The HP Color LaserJet 2500 - HP 2500 | HP Color LaserJet 2500 series - User Guide - Page 21
. Download this software from the HP website at http://www.hp.com/go/webjetadmin. The HP Web Jetadmin website provides HP Web Jetadmin software in many languages. HP Web Jetadmin is available only if the printer is connected to an IP-based network. This browser-based software can be installed on one - HP 2500 | HP Color LaserJet 2500 series - User Guide - Page 22
, and quality settings. An installation program for the PDEs and other software is provided on the HP Color LaserJet 2500 CD-ROM. Embedded Web server When the printer is connected to the network, the embedded Web server is supported for Windows 95 and later, Mac OS 8.6 and later, UNIX, Linux - HP 2500 | HP Color LaserJet 2500 series - User Guide - Page 23
page 3 or the flyer that came in the printer box.) See the Readme file for additional release information. What other software is available? See the Readme file provided on the HP Color LaserJet 2500 CD for additional software included and for supported languages. ENWW Chapter 1 Printer basics 21 - HP 2500 | HP Color LaserJet 2500 series - User Guide - Page 24
Printers. 2 Select the icon for this printer and on the File menu, click Delete. To uninstall software for Windows 98 and higher To uninstall the software to Programs, point to HP Color LaserJet 2500, point to Tools, and click Uninstall. 3 Click Next, select the HP printing system components that you - HP 2500 | HP Color LaserJet 2500 series - User Guide - Page 25
To remove the printing software from your Macintosh, drag the HP LaserJet folder and PPDs to the Trash. For Mac OS 8.6 to 9.x: The PPDs are located here: Macintosh HD\System Folder\Extensions\Printer Descriptions. For Mac OS X: The PPDs are located here: Macintosh HD\Library\Printers\PPDs\Contents - HP 2500 | HP Color LaserJet 2500 series - User Guide - Page 26
/Fast Ethernet (10/100 Base-TX, RJ-45 only) Note: This print server card comes with the HP Color LaserJet 2500n and 2500tn printers. J6057A q HP Jetdirect 610n Token Ring (RJ-45, DB-9) J4167A q HP Jetdirect connectivity card for USB, Serial, and LocalTalk connections J4135A Parallel cables - HP 2500 | HP Color LaserJet 2500 series - User Guide - Page 27
resolve the problem. to order parts. Supplementary Documentation HP LaserJet Printer Family Print A guide to using paper and other print media with Media Guide HP LaserJet printers. 5963-7863 HP Color LaserJet 2500 series A printed copy of this user guide. printer user guide q English C9706 - HP 2500 | HP Color LaserJet 2500 series - User Guide - Page 28
26 Printer basics ENWW - HP 2500 | HP Color LaserJet 2500 series - User Guide - Page 29
" on page 43 q "Printing on both sides (duplexing manually)" on page 48 q "Canceling a print job" on page 49 q "Using color" on page 50 For information about managing the printer and its settings using the embedded Web server, the HP Color LaserJet 2500 Toolbox, and Printer Status and Alerts, see - HP 2500 | HP Color LaserJet 2500 series - User Guide - Page 30
other print media The printer models come with input trays as specified below. q The 2500L comes with one input tray (tray 1). You can add one optional tray 2 (250-sheets) and one optional tray 3 (500-sheets). Optional tray 2 must be installed to install optional tray 3. q The 2500 and 2500n models - HP 2500 | HP Color LaserJet 2500 series - User Guide - Page 31
) to a legal-size sheet of 216 by 356 mm (8.5 by 14 inches). See "Tray specifications" on page 125 for specific dimensions. Supported types Tray 1 supports these types of print media. q Various types and weights of paper, including weights ranging from 60 to 177 g/m2 (16 to 47 lb). q Envelopes. See - HP 2500 | HP Color LaserJet 2500 series - User Guide - Page 32
intended for color laser printers. See "Print media specifications" on page 123 for more details. Always test a sample of paper before purchasing large quantities. Your paper supplier should understand the requirements specified in the HP LaserJet Printer Family Print Media Guide. See "Print media - HP 2500 | HP Color LaserJet 2500 series - User Guide - Page 33
sides (duplexing manually)" on page 48 for loading instructions. 5 Slide the paper width guides inward until they lightly touch the print media stack on both sides without bending it. Make sure the print media fits under the tabs on the width guides. CAUTION 5 Wait for the printer to finish - HP 2500 | HP Color LaserJet 2500 series - User Guide - Page 34
duplexing, see "Printing on both sides (duplexing manually)" on page 48 for loading instructions. 5 Make sure the stack of paper is flat in the tray at all four corners, and keep it below the height tabs on the paper length guide in the rear of the tray. Push down on the metal paper lift - HP 2500 | HP Color LaserJet 2500 series - User Guide - Page 35
sides (duplexing manually)" on page 48 for loading instructions. 5 Make sure the stack of paper is flat in the tray at all four corners, 5 and keep it below the height tabs on the length guide in the rear of the tray. 6 Slide the tray back into the printer. 6 ENWW Chapter 2 Printing tasks 33 - HP 2500 | HP Color LaserJet 2500 series - User Guide - Page 36
box, the Print dialog box, or the printer driver. The printer automatically selects a tray if you do not change these settings. If you do want to change these settings, you can print by Source, by Type, by Size, or by Type and Size. (For Macintosh, types and sizes are both available from the Paper - HP 2500 | HP Color LaserJet 2500 series - User Guide - Page 37
a non-standard size or weight of paper, choose how the printer selects paper. • To print by Source (tray), select the tray in the Print dialog box, if possible. • To print by Source (tray) when this setting is not available in the Print dialog box, click Properties and on the Paper tab, select the - HP 2500 | HP Color LaserJet 2500 series - User Guide - Page 38
you want, such as watermarks. (For more information, see "Gaining access to printer driver settings" on page 37.) 9 By default, the printer will print to the top output bin, which is the best location for most print jobs, including grayscale transparencies. For labels, heavy paper, or other jobs - HP 2500 | HP Color LaserJet 2500 series - User Guide - Page 39
the new settings, you must select the Custom option every time you open a program and print. UNIX, Linux, and OS/2 Some features of the printer driver are available from the embedded Web server, if the printer is connected to the network. (See "Using the embedded Web server" on page 60.) * Access - HP 2500 | HP Color LaserJet 2500 series - User Guide - Page 40
color settings q Creating and using watermarks q Printing multiple pages on one sheet of paper (N-up printing) q Creating and using Quick Sets q Reducing or enlarging q Printing on different paper for the first page q Changing print quality q Restoring default printer-driver settings For manual - HP 2500 | HP Color LaserJet 2500 series - User Guide - Page 41
the HP ColorSmart or HP Color Quality pop-up menu and then select the Print Color as Gray option from the Color Treatment pop-up menu. Changing color settings When you are printing in color, the printer driver automatically sets the optimal color settings for you. However, you can manually make - HP 2500 | HP Color LaserJet 2500 series - User Guide - Page 42
pages on one sheet of paper (N-up printing) N-up printing is the ability to print multiple pages on one sheet of paper. document to fit on any size of paper supported by the printer. q Windows: Gain access to Fit to Page settings on the Effects tab in the printer driver. q Mac OS: Gain access to - HP 2500 | HP Color LaserJet 2500 series - User Guide - Page 43
the print job must be the same in the printer driver. q Windows: Try to set this setting from one of Print Quality settings by clicking Details on the Finishing tab. q Mac OS: This feature is not supported. Restoring default printer-driver settings You can return all settings in the printer driver - HP 2500 | HP Color LaserJet 2500 series - User Guide - Page 44
jobs emerge from the top output bin when the rear output door is closed. Print jobs emerge from the back of the printer when the rear output door is open. q Use the top output bin when printing most jobs, including jobs on average-weight paper and letterhead, as well as grayscale transparencies - HP 2500 | HP Color LaserJet 2500 series - User Guide - Page 45
touch the stack without bending it. The stack should be centered between the guides and must be under the tabs on the guides. 6 Choose the envelope you are using as the Size (Windows) or the Paper Source (Macintosh) from the Print dialog box or the printer driver. ENWW Chapter 2 Printing tasks 43 - HP 2500 | HP Color LaserJet 2500 series - User Guide - Page 46
the top, short edge in first. q Choose Labels as the Type (Windows) or the Paper Source (Macintosh) from the Print dialog box or the printer driver. q Remove label sheets as they print from the straight-through paper path to prevent them from sticking together. q If a sheet of labels jams in the - HP 2500 | HP Color LaserJet 2500 series - User Guide - Page 47
on grayscale transparencies The printer supports printing in grayscale on grayscale or color transparencies. (Grayscale transparencies are usually less expensive.) See "Grayscale transparencies" on page 132 for more details. To avoid damaging the printer, use only transparencies recommended for - HP 2500 | HP Color LaserJet 2500 series - User Guide - Page 48
by 14 inches). q Always insert the short edge first into tray 1. To print in landscape mode, make this selection through your program. Inserting paper long edge away from the edges of the print media. q Choose the custom media you are using as the Type in the printer driver and set the correct Size. - HP 2500 | HP Color LaserJet 2500 series - User Guide - Page 49
or embossed letterhead. q Avoid letterhead that is printed with low-temperature inks, such as those used in some types of thermography. q The printer uses heat and pressure to fuse toner to the paper. Make sure that any colored paper or preprinted forms use inks that are compatible with this fusing - HP 2500 | HP Color LaserJet 2500 series - User Guide - Page 50
to go to the printer and reinsert the paper manually after the first side has printed. Do not print on both sides of labels, transparencies, or vellum. Damage to the printer and jams might result. To duplex manually 1 Insert enough paper into one of the trays to accommodate the print job. If you are - HP 2500 | HP Color LaserJet 2500 series - User Guide - Page 51
one print job is in printer memory, you must press (CANCEL JOB) once for each job after the job starts printing. If the Printer Status lights continue to cycle after a job has been canceled, the computer is still sending the job to the printer. Either delete the job from the print queue or wait - HP 2500 | HP Color LaserJet 2500 series - User Guide - Page 52
q Matching colors q Printing in four-colors (CMYK) HP ImageREt 2400 HP ImageREt 2400 is a technology that provides you with the best color print-quality without having to change driver settings or make tradeoffs between print quality, performance, and memory. ImageREt 2400 produces sharp images and - HP 2500 | HP Color LaserJet 2500 series - User Guide - Page 53
used for different objects (text, graphics, and images) on a page. The printer driver analyzes which objects the page contains and uses halftone and color settings that provide the best print quality for each object. Managing color options By default, the Color setting is set to Automatic, which is - HP 2500 | HP Color LaserJet 2500 series - User Guide - Page 54
lines or colors, or images that contain Color This option determines how colors are rendered. q Default interprets RGB color as sRGB, which is the accepted standard for many software companies and organizations, such as Microsoft and the World Wide Web Consortium. q Device sets the printer to print - HP 2500 | HP Color LaserJet 2500 series - User Guide - Page 55
printer is to print sRGB colors. The printer uses sRGB and automatically optimizes color output. For more information about solving issues related to color output, see "Problem solving and maintenance" on page 65. Printing in four-colors (CMYK) Cyan, magenta, yellow, and black (CMYK) are the inks - HP 2500 | HP Color LaserJet 2500 series - User Guide - Page 56
54 Printing tasks ENWW - HP 2500 | HP Color LaserJet 2500 series - User Guide - Page 57
3 Managing the printer Introduction This printer comes with several software tools that help you monitor, troubleshoot problems with, and maintain the printer. The software tools are: q "Special pages" on page 56 q "HP Color LaserJet 2500 Toolbox" on page 58 q "Using the embedded Web server" on page - HP 2500 | HP Color LaserJet 2500 series - User Guide - Page 58
this page from the HP Color LaserJet 2500 Toolbox. Configuration page The Configuration page lists current settings and properties of the printer. You can print a Configuration page from the printer, the embedded Web server, or the HP Color LaserJet 2500 Toolbox. To print the Configuration page from - HP 2500 | HP Color LaserJet 2500 series - User Guide - Page 59
the remaining life of HP print cartridges and HP imaging drums. It also lists the estimated pages remaining, number of pages printed, and other supplies information. You can print a Supplies Status page from the printer or the embedded Web server. To print from the printer, press (GO) and (CANCEL - HP 2500 | HP Color LaserJet 2500 series - User Guide - Page 60
HP Color LaserJet 2500 Toolbox Note HP Color LaserJet 2500 Toolbox is only supported for Windows 98 and later. You must have performed a complete software installation to use the HP Color LaserJet 2500 Toolbox. You can view the HP Color LaserJet 2500 Toolbox when the printer is directly connected - HP 2500 | HP Color LaserJet 2500 series - User Guide - Page 61
. Click this link to connect to the HP website and order genuine HP supplies, such as print cartridges, an imaging drum, and paper. q Product Support. Connects to the support site for the HP Color LaserJet 2500 printer. Then, you can search for help with a specific problem. ENWW 3 Managing the - HP 2500 | HP Color LaserJet 2500 series - User Guide - Page 62
server using one of these methods: • From the HP Color LaserJet 2500 Toolbox, click the picture of the printer on the Device tab (Windows 98 and later only). • In a supported Web browser, type the IP address for the printer (networked printer only). To find the IP address, print a Configuration page - HP 2500 | HP Color LaserJet 2500 series - User Guide - Page 63
a list of all printer events and errors. q Usage page. This page shows a summary of the number of pages the printer has printed, grouped by size and HP Instant Support™, Order Supplies, and Product Support. For more information, see "Other links" on page 62. q Device Information. Name the printer - HP 2500 | HP Color LaserJet 2500 series - User Guide - Page 64
. q Order Supplies. Click this link to connect to the HP website and order genuine HP supplies, such as print cartridges, an imaging drum, and paper. q Product Support. Connects to the support site for the HP Color LaserJet 2500 printer. Then, you can search for help regarding general topics. 62 - HP 2500 | HP Color LaserJet 2500 series - User Guide - Page 65
Status and Alerts is only supported for Windows 98 and later. The Printer Status and Alerts software is available to users of both networked and directly connected printers. This software allows you to view the embedded Web server information for a particular printer. It also generates messages on - HP 2500 | HP Color LaserJet 2500 series - User Guide - Page 66
64 Managing the printer ENWW - HP 2500 | HP Color LaserJet 2500 series - User Guide - Page 67
solving and maintenance Introduction This troubleshooting information is organized to help you resolve printing problems. Choose the general type of problem from the following list. q There is a jam in the printer. See "Clearing jams" on page 66. q Printer lights, other than the Ready light, are - HP 2500 | HP Color LaserJet 2500 series - User Guide - Page 68
Find and remove the jam using the instructions on the following pages. If the location of the jam is not obvious, look first inside the printer. Loose toner might remain in the printer after a jam. This problem should resolve itself after a few sheets have printed. See "Loose toner" on page 83. 66 - HP 2500 | HP Color LaserJet 2500 series - User Guide - Page 69
them in cold water. (Hot water will set the toner into the fabric.) 1 Open the top cover. 2 2 Remove the imaging drum by pushing it away from you and lifting it out of the printer. You cannot reach jams by removing the print cartridges. 3 Complete one of these steps: q If the leading edge of - HP 2500 | HP Color LaserJet 2500 series - User Guide - Page 70
1 To clear jams from input areas 1 Open tray 2 or optional tray 3 to expose the jam. 2 Complete one of these steps: q If the jam has already partially entered the printer, see "To clear jams from inside the printer" on page 67. q If the jam is only in the input tray, remove the jam by pulling - HP 2500 | HP Color LaserJet 2500 series - User Guide - Page 71
cold water. (Hot water will set the toner into the fabric.) 1 Complete one of these steps: 2 q If the paper is not almost completely visible from the top output bin, go to step 2. q If the paper is almost completely visible, pull it carefully out of the printer and go to the last step. 2 Open - HP 2500 | HP Color LaserJet 2500 series - User Guide - Page 72
) if the Go light is flashing. If the Attention light is still blinking, then there is another jam. See "To clear jams from inside the printer" on page 67 and "To clear jams from input areas" on page 68. 70 Problem solving and maintenance ENWW - HP 2500 | HP Color LaserJet 2500 series - User Guide - Page 73
The lights can be in any one of the following states: Off On Blinking See the following information to interpret control panel lights. See the embedded Web server for a text message that correlates to the light pattern. Or, see the HP Color LaserJet 2500 Toolbox to view animations of the light - HP 2500 | HP Color LaserJet 2500 series - User Guide - Page 74
and Alerts software, the embedded Web server, and the HP Color LaserJet 2500 Toolbox. (For more information, see "Managing the printer" on page 55.) To order new supplies, see the embedded Web server or see "Accessories and ordering information" on page 24. Recommended action Black print cartridge - HP 2500 | HP Color LaserJet 2500 series - User Guide - Page 75
on again. If the problem persists, contact HP Customer Care. See "HP Customer Care" on page 3, or see the flyer that came in the printer box for contact information. Imaging drum is empty or missing The imaging-drum light is blinking. The printer stops printing. The imaging drum is empty, missing - HP 2500 | HP Color LaserJet 2500 series - User Guide - Page 76
page, or any software component (HP Color LaserJet 2500 Toolbox, Printer Status and Alerts, or embedded Web server) when this print cartridge is low or empty. Imaging drum is a non-HP imaging drum CAUTION: If you continue printing once this imaging drum is empty, damage to the printer can occur. See - HP 2500 | HP Color LaserJet 2500 series - User Guide - Page 77
or processing data. Pressing (CANCEL JOB) cancels the current job. One or two pages might print as the printer clears the print job. The printer returns to the Ready state (Ready light on) after the job has been canceled. Attention error The Attention light is blinking in these situations: q The top - HP 2500 | HP Color LaserJet 2500 series - User Guide - Page 78
Light pattern Error and recommended action Attention with Ability to Continue The Attention light is blinking and the Go light is on. The printer stops printing. The message appears in these situations: q Manual feed with pause. Someone sent a manual feed job and the printer is waiting for the - HP 2500 | HP Color LaserJet 2500 series - User Guide - Page 79
the more specific type of error that occurred. To understand the secondary light pattern, do one of these steps: q Press (GO). q If printing does not resume, open the top cover, remove the imaging drum, and check for a jam inside the printer. 40 Bad Transmission error The Attention light, Ready - HP 2500 | HP Color LaserJet 2500 series - User Guide - Page 80
Personality Not Available error The Ready light and Go light are blinking. The current job was canceled because the printer language (personality) is not supported. q Press (GO) to clear the message. q If you printed the job using one of the PCL drivers, try printing using the PS driver, or vice - HP 2500 | HP Color LaserJet 2500 series - User Guide - Page 81
the port, or reinstall the software. q If the print server card still is not working, contact HP Customer Care. See "HP Customer Care" on page 3 or the support flyer that came in the printer box. 53.x1.zz Printer (DIMM Slot 1) error The Go light is on. There is a problem with the DIMM in this DIMM - HP 2500 | HP Color LaserJet 2500 series - User Guide - Page 82
in the printer box. 5 Print a Demo page from the HP Color LaserJet 2500 Toolbox. If the page prints, the problem is with the printer driver. Try printing from one of the other printer drivers. For example, if you are using the PCL 6 printer driver, print from the PCL 5c or PS printer driver. 6 Try - HP 2500 | HP Color LaserJet 2500 series - User Guide - Page 83
documents The examples below depict letter-size paper that has passed through the printer short-edge first. These examples illustrate problems that would affect all pages you print, whether you print in color or in black only. The topics that follow list the typical cause and solution for each - HP 2500 | HP Color LaserJet 2500 series - User Guide - Page 84
-HP print cartridges, no messages appear on the printer control panel or in the embedded Web server. q Clean the printer using a cleaning page. See "Cleaning the printer" on page 99. q Use the tools on the Troubleshooting tab of the HP Color LaserJet Toolbox to correct the problem. q If the problem - HP 2500 | HP Color LaserJet 2500 series - User Guide - Page 85
the imaging drum if it is low or empty. q If the problem is not resolved, see "If the problem is not resolved" on page 86. Loose toner Toner smears easily when touched. q In the printer driver, select the Paper tab and set Type is to match the type of paper you are printing. Print speed might - HP 2500 | HP Color LaserJet 2500 series - User Guide - Page 86
Troubleshooting tab of the HP Color LaserJet Toolbox to correct the problem. q The imaging drum might be defective. Replace the imaging drum. q The fuser might be damaged. Contact HP Customer Care. See "HP Customer Care" on page 3 or the support flyer that came in the printer box. q If the problem - HP 2500 | HP Color LaserJet 2500 series - User Guide - Page 87
the top of the page, and the darker image further down the page. q If the defect occurs later in a print job, turn the printer off for 10 minutes, and then turn the printer on to restart the print job. q If the problem is not resolved, see "If the problem is not resolved" on page 86. ENWW Chapter - HP 2500 | HP Color LaserJet 2500 series - User Guide - Page 88
glossy papers are not supported. 5 Print to a different printer. • If the page prints correctly, then the problem is with the printer driver for the HP Color LaserJet 2500 printer. Uninstall the printer driver and reinstall it. • If the page does not print correctly, the problem is with the program - HP 2500 | HP Color LaserJet 2500 series - User Guide - Page 89
printer driver is not selected in the program. Select the correct printer driver. q The printer is not properly configured. Verify the printer configuration by printing a Configuration page. If no color appears on the Configuration page, contact HP Customer Care. ENWW Chapter 4 Problem solving - HP 2500 | HP Color LaserJet 2500 series - User Guide - Page 90
not, the problem is with the printer. q Try printing from a different program or one of the other printer drivers. For example, if you are using the PCL 6 printer driver, try the PCL 5c or PS printer driver. q Extremely light colors or extremely dark colors on screen are not printing. Your program - HP 2500 | HP Color LaserJet 2500 series - User Guide - Page 91
message but no information for resolving the error. Errors that you see in Printer Status and Alerts, the HP Color LaserJet 2500 Toolbox, or the embedded Web server provide their own instructions for resolving the error. For other errors generated by your operating system, see the documentation - HP 2500 | HP Color LaserJet 2500 series - User Guide - Page 92
(Print Monitor or Print Center Queue for Mac OSs) to see if the printer is paused or set to print offline. 7 Verify that you have installed the HP Color LaserJet 2500 series printer driver. Check the program to make sure that you are using an HP Color LaserJet 2500 series printer driver. 90 Problem - HP 2500 | HP Color LaserJet 2500 series - User Guide - Page 93
HP Color LaserJet 2500 Toolbox (Windows 98 and higher only). a If it prints, then the problem is with the printer driver. Try using one of the other printer drivers. Or, uninstall the printer driver (see "Uninstalling the printing software" on page 22) and reinstall it (see the getting started guide - HP 2500 | HP Color LaserJet 2500 series - User Guide - Page 94
16 ppm in black and 4 ppm in color and cannot be exceeded even when more memory is added. Wait for the print job to finish. Printing speeds might be Wait for the print job to finish. automatically reduced when printing special-sized media. In the printer driver, the Type or Size q If you are - HP 2500 | HP Color LaserJet 2500 series - User Guide - Page 95
might be in Manual Feed Add paper to tray 1 if it is empty. If paper is already in the tray, mode (Attention light blinking and Go press (GO). light on). The wrong printer was selected in the In the Print or Printer Setup dialog box, make sure that the software. HP Color LaserJet 2500 is selected - HP 2500 | HP Color LaserJet 2500 series - User Guide - Page 96
you are using non-HP print Replace one or more of the print cartridges. cartridges, one or more print cartridges is low or empty. The control panel lights do not indicate low or empty for non-HP print cartridges. The Font DIMM check box might be In the settings for this printer, clear the Font - HP 2500 | HP Color LaserJet 2500 series - User Guide - Page 97
make sure that the software. HP Color LaserJet 2500 is selected as the printer. The printer driver is malfunctioning. Print a page from the HP Color LaserJet 2500 Toolbox. If the page prints, then the problem is with the printer driver. Uninstall and reinstall the printer driver. The program is - HP 2500 | HP Color LaserJet 2500 series - User Guide - Page 98
type and location of the font. Download the font to printer, if might have been performed to print a applicable. See the software documentation. PCL job just before the PS printing job was received. A PS error page prints. Print job might not be PS. Make sure the print job is a PS job. Check to - HP 2500 | HP Color LaserJet 2500 series - User Guide - Page 99
to activate the change. The printer driver does not automatically set up your selected printer even though you clicked Auto Setup in the Chooser. Reinstall the printer software. See the getting started guide. Printing Errors A print job was not sent to Another printer with the same or the - HP 2500 | HP Color LaserJet 2500 series - User Guide - Page 100
. USB Problems You are unable to print from a third-party USB card. This error occurs when the software When adding a third-party USB card, you might need the for USB printers is not installed. Apple USB Adapter Card Support software. The most current version of this software is available from - HP 2500 | HP Color LaserJet 2500 series - User Guide - Page 101
can cause print-quality problems such as toner specks or smearing. This printer has a cleaning mode that can correct and prevent these types of problems. Note To clean the engine The following procedure must be performed from the HP Color LaserJet 2500 Toolbox, which is only supported for Windows - HP 2500 | HP Color LaserJet 2500 series - User Guide - Page 102
can also calibrate the printer manually when you are having color-related issues. To calibrate the printer at the printer 1 Turn the printer off and then on again. To calibrate the printer from the HP Color LaserJet 2500 Toolbox 1 Open the HP Color LaserJet 2500 Toolbox in one of these ways: • On - HP 2500 | HP Color LaserJet 2500 series - User Guide - Page 103
. The average life is between 6,000 and 8,000 pages. The life of a print cartridge depends on the amount of toner that print jobs require. When printing text at 5 percent coverage, an HP Color LaserJet 2500 series cyan, magenta, or yellow print cartridge lasts an average of 4,000 pages, and a black - HP 2500 | HP Color LaserJet 2500 series - User Guide - Page 104
the printer device. The device status page shows supplies information. To order, use the HP Color LaserJet 2500 Toolbox or the embedded Web server. Or, see "Accessories and ordering information" on page 24. Storing supplies Follow these guidelines for storing print cartridges and the imaging drum - HP 2500 | HP Color LaserJet 2500 series - User Guide - Page 105
the low state from another HP printer, the printer identifies the supply as non-HP. Simply return the supply to the original printer to reactivate HP features and functionality. Resetting the printer for non-HP supplies When you install a non-HP print cartridge or imaging drum, the light next to the - HP 2500 | HP Color LaserJet 2500 series - User Guide - Page 106
104 Problem solving and maintenance ENWW - HP 2500 | HP Color LaserJet 2500 series - User Guide - Page 107
" on page 106 q "Limited warranty for the print cartridges and imaging drum" on page 107 q "Availability of support and service" on page 108 q "HP maintenance agreements" on page 108 q "HP Express Exchange (U.S. and Canada only)" on page 109 q "Repacking the printer" on page 110 ENWW Appendix - HP 2500 | HP Color LaserJet 2500 series - User Guide - Page 108
Hewlett-Packard limited warranty statement HP PRODUCT DURATION OF WARRANTY HP Color LaserJet 2500L, 2500, 2500n, 2500tn 1 year, Return to Authorized Service Center 1. HP warrants to you, the end-user customer, that HP hardware and accessories will be free from defects in materials and - HP 2500 | HP Color LaserJet 2500 series - User Guide - Page 109
for the print cartridges and imaging drum This HP product is warranted to be free from defects in materials and workmanship during its useful life (end of life is indicated by a printer control to place of purchase with a written description of the problem. ENWW Appendix A Service and support 107 - HP 2500 | HP Color LaserJet 2500 series - User Guide - Page 110
. Maintenance agreements are not part of the standard warranty. Support services vary by area. Contact HP Customer Care to determine the services available to you and for more information about maintenance agreements. In general, the printer will have the following maintenance agreements: On-site - HP 2500 | HP Color LaserJet 2500 series - User Guide - Page 111
have HP on-site support service, you should work directly with the local HP Customer Care instead of following the steps outlined here. To use HP Express Exchange 1 Call the HP Customer Care Center for the U.S. or Canada. A technician troubleshoots the situation and determines whether the printer - HP 2500 | HP Color LaserJet 2500 series - User Guide - Page 112
surface of the DIMM antistatic package and then touch bare metal on the printer. To remove the DIMMs, see "Installing memory and font DIMMs" on page 135. CAUTION 2 Remove and retain the imaging drum. 3 Remove and retain all four print cartridges. To remove them: a Open the top cover and remove the - HP 2500 | HP Color LaserJet 2500 series - User Guide - Page 113
, cleaning supplies, etc.) that are not required to complete the repair. HAVE YOU REMOVED THE PRINT CARTRIDGES AND IMAGING DRUM? You must remove them before shipping the printer, unless a mechanical problem prevents you from doing so. ❏ Yes. ❏ No, I cannot remove them. WHAT NEEDS TO BE DONE - HP 2500 | HP Color LaserJet 2500 series - User Guide - Page 114
112 Service and support ENWW - HP 2500 | HP Color LaserJet 2500 series - User Guide - Page 115
B Specifications and regulatory information Introduction This section contains information regarding printer specifications and required regulatory information. These topics are: q "Printer specifications" on page 114 q "Environmental Product Stewardship program" on page 116 q "FCC regulations" on - HP 2500 | HP Color LaserJet 2500 series - User Guide - Page 116
Amps Average power consumption Printing, four color = 224 W (watts) - HP Color LaserJet 2500 Printing, one color =400 W series printers Standby = 30 W Off = 0 W 220-volt models 220 to 240 V (+/- 10%) 50 Hz (+/- 2 Hz) 6 Amps Printing, four color = 217 W Printing, one color =403 W Standby = 31 - HP 2500 | HP Color LaserJet 2500 series - User Guide - Page 117
(HP Color LaserJet 2500 series printers) Bystander Position Declared Per ISO 9296 Printing (16 ppm) Standby LpAm = 57 dB(A) not audible Sound Power Declared Per ISO 9296 Printing (16 ppm) Standby LWAd = 6.6 bels(A) not audible Values are subject to change. See http://www.hp.com/support - HP 2500 | HP Color LaserJet 2500 series - User Guide - Page 118
://www.energystar.gov/. Paper use The manual duplex feature [two-sided printing; see "Printing on both sides (duplexing manually)" on page 48] and N-up printing capability [multiple pages printed on one sheet; see "Printing multiple pages on one sheet of paper (N-up printing)" on page 40] can reduce - HP 2500 | HP Color LaserJet 2500 series - User Guide - Page 119
, print cartridge, imaging drum) can be returned to HP through the HP Printing Supplies Returns and Recycling Program. An easy-to-use and free takeback program is available in over 48 countries/regions. Multi-lingual program information and instructions are included in every new HP LaserJet print - HP 2500 | HP Color LaserJet 2500 series - User Guide - Page 120
the date of the HP product purchase. The customer must purchase HP SupportPack within 180 days of the HP product purchase. For more information, contact HP Customer Care. See the support flyer that shipped in the box with the printer. Spare parts and supplies availability Spare parts and consumable - HP 2500 | HP Color LaserJet 2500 series - User Guide - Page 121
not installed and used in accordance with the instructions, it may cause harmful interference to radio to try to correct the interference by one or more of the following measures: q Any changes or modifications to the printer that are not expressly approved by HP could void the user's authority - HP 2500 | HP Color LaserJet 2500 series - User Guide - Page 122
Guide 22 and EN 45014 Manufacturer's Name: Hewlett-Packard Company Manufacturer's Address: 11311 Chinden Boulevard Boise, Idaho 83714-1021, USA declares, that the product Product Name: HP Color LaserJet 2500L, 2500, 2500n, 2500tn Hewlett-Packard Sales and Service Office or Hewlett-Packard - HP 2500 | HP Color LaserJet 2500 series - User Guide - Page 123
since August 1, 1976. Compliance is mandatory for products marketed in the United States. The printer is certified as a "Class 1" laser product under the U.S. Department of Health and Human Services (DHHS) Radiation Performance Standard according to the Radiation Control for Health and Safety Act of - HP 2500 | HP Color LaserJet 2500 series - User Guide - Page 124
annat sätt än i bruksanvisning specificerats, kan användaren utsättas för osynlig laserstrålning, som överskrider gränsen för laserklass 1. HUOLTO HP Color LaserJet 2500 -kirjoittimen sisällä ei ole käyttäjän huollettavissa olevia kohteita. Laitteen saa avata ja huoltaa ainoastaan sen huoltamiseen - HP 2500 | HP Color LaserJet 2500 series - User Guide - Page 125
This section contains specifications for the paper and other print media you can use with the printer. The following topics appear in this section of the user guide: "General guidelines" on page 124 "Tray specifications" on page 125 "Paper and print media" on page 127 "Envelopes" on page 130 "Labels - HP 2500 | HP Color LaserJet 2500 series - User Guide - Page 126
the requirements specified in this user guide and in the HP LaserJet Printer Family Print Media Guide. For ordering information, see "Supplementary Documentation" on page 25. Using paper that does not meet HP specifications can cause problems for the printer, requiring repair. This repair is not - HP 2500 | HP Color LaserJet 2500 series - User Guide - Page 127
Up to 90 g/m2 (16 to 24 lb) 50 typically 50 typically up to 10 1. The printer supports a wide range of standard and custom sizes of print media. Check the printer driver for supported sizes. 2. Capacity can vary depending on media weight and thickness, and environmental conditions. 3. Smoothness - HP 2500 | HP Color LaserJet 2500 series - User Guide - Page 128
mm (8.5 by 14 in.) 8.5 x 13 in. 216 by 330 mm (8.5 by 13 in.) 1. The printer supports a wide range of standard and custom sizes of print media. Check the printer driver for supported sizes. 2. Capacity can vary depending on media weight and thickness, and environmental conditions. Optional tray - HP 2500 | HP Color LaserJet 2500 series - User Guide - Page 129
second Grain Long Grain Moisture Content 4% to 6% by weight Smoothness 100 to 250 Sheffield For complete paper specifications for all HP LaserJet printers, see the HP LaserJet Printer Family Print Media Guide. To order the guide, see "Supplementary Documentation" on page 25. ENWW Appendix - HP 2500 | HP Color LaserJet 2500 series - User Guide - Page 130
letterhead paper that is printed with low-temperature inks, such as those used in some types of thermography. q Do not use raised or embossed letterhead. q The printer uses heat and pressure to fuse toner to the paper. Make sure that any colored paper or preprinted forms use inks that are compatible - HP 2500 | HP Color LaserJet 2500 series - User Guide - Page 131
As paper is opened and used it absorbs any excess moisture, causing light print and dropouts. Also, as paper loses and gains moisture it can distort. paper is to rewrap it tightly in its moisture-proof wrapping. If the printer environment is subject to extremes, unwrap only the amount of paper to - HP 2500 | HP Color LaserJet 2500 series - User Guide - Page 132
envelopes. Select the type of envelope you are using from the Print dialog box or the printer driver. For UNIX, Linux, and OS/2, this feature is available in the embedded Web server if the printer is connected to the network. In your program, set the margins for the envelope. The following table - HP 2500 | HP Color LaserJet 2500 series - User Guide - Page 133
Envelopes with adhesive strips or flaps Envelopes with a peel-off adhesive strip or with more than one flap that folds over to seal must use adhesives compatible with the heat and pressure in the printer. The extra flaps and strips might cause wrinkling, creasing, or even jams and might even damage - HP 2500 | HP Color LaserJet 2500 series - User Guide - Page 134
Transparencies from the Print dialog box or the printer driver. For UNIX, Linux, and OS/2, this feature is available in the embedded Web server if the printer is connected to the network. The printer supports printing in grayscale on grayscale or color transparencies. (Grayscale transparencies - HP 2500 | HP Color LaserJet 2500 series - User Guide - Page 135
about the following topics: q "Printer memory" on page 134 q "Installing memory and font DIMMs" on page 135 q "Checking DIMM installation" on page 137 q "Enabling memory" on page 138 q "Enabling the language font DIMM" on page 138 q "Installing an HP Jetdirect print server card" on page 139 ENWW - HP 2500 | HP Color LaserJet 2500 series - User Guide - Page 136
with: q More printer memory. DIMMs are available in 32, 64, and 128 MB for a maximum of 256 MB. q DIMM-based accessory fonts, macros, and patterns. You might want to add more memory to the printer if you often print complex graphics or PS documents, or use many downloaded fonts. Additional memory - HP 2500 | HP Color LaserJet 2500 series - User Guide - Page 137
) simultaneously. (A Supplies Status page and possibly an HP Jetdirect Configuration page also print.) If the Configuration page does not print in your language, see "Special pages" on page 56. 4 2 After the Configuration page prints, turn the printer off and disconnect the power cable. 3 On the - HP 2500 | HP Color LaserJet 2500 series - User Guide - Page 138
locks on each side of the DIMM until they snap into place. 9 Close the two DIMM doors. 10 Reconnect the power cable and turn the printer on. 11 Go to "Checking DIMM installation" on page 137. 8 9 10 136 Working with memory and - HP 2500 | HP Color LaserJet 2500 series - User Guide - Page 139
light is on after the printer has gone through the startup sequence. If an error message appears, a DIMM might have been incorrectly installed. 2 Print a Configuration page by pressing (GO) and (CANCEL JOB) simultaneously. (A Supplies Status page and possibly an HP Jetdirect Configuration page also - HP 2500 | HP Color LaserJet 2500 series - User Guide - Page 140
how it is stated here. 1 Click the desktop printer icon. 2 From the Printing menu, select Change Setup. Enabling the language font DIMM If the printer has a new language font DIMM installed, all Windows users of the printer must set the printer driver to recognize the newly installed font DIMM - HP 2500 | HP Color LaserJet 2500 series - User Guide - Page 141
server card 1 You can install an optional HP Jetdirect print server card in the 2500L or 2500 model printer, which comes with an EIO slot. To install an HP Jetdirect print server card 1 Turn the printer off and disconnect the power cable and the parallel or USB (interface) cable. 2 Locate the - HP 2500 | HP Color LaserJet 2500 series - User Guide - Page 142
140 Working with memory and print server cards ENWW - HP 2500 | HP Color LaserJet 2500 series - User Guide - Page 143
42 printing 44 specifications 125, 132 agreements, maintenance 108, 118 alerts e-mail 61 HP Printer Status and Alerts 17, 63 Apple LaserWriter 8 driver 20 Apple Macintosh. See Macintosh AppleTalk, troubleshooting 97 applications, settings 21 Attention light 16, 75 See also lights Automatic color - HP 2500 | HP Color LaserJet 2500 series - User Guide - Page 144
print quality 80 drivers downloading 21 features 38 Macintosh 20 opening 34 operating systems supported 17 restoring default settings 41 settings, changing 37 uninstalling 22 Windows, features 18 dropouts, troubleshooting 82 drum, imaging empty, light messages 73 life expectancy 101 low 72 non-HP - HP 2500 | HP Color LaserJet 2500 series - User Guide - Page 145
started guide 25 Go light and button 16 gray background, troubleshooting 83 grayscale printing selecting 39 transparencies 45 troubleshooting 87 H halftone options 52 heavy paper printing on 42, 46 specifications 125 Help See also customer support printer drivers 37 HP Color LaserJet 2500 Toolbox - HP 2500 | HP Color LaserJet 2500 series - User Guide - Page 146
statements 121 LaserJet 2500 Toolbox calibrating printer 100 operating systems supported 17 using 58 LaserJet paper 25 LaserWriter 8 driver 20 letterhead output path 42 printing 47 specifications 128 life expectancies, supplies 101 light print, troubleshooting 82 lights accessory error messages 79 - HP 2500 | HP Color LaserJet 2500 series - User Guide - Page 147
52 noise specifications 115 non-HP print cartridges 103 nonvolatile memory (NVRAM) errors 78 not printing, troubleshooting 90, 93 N-up printing 40 NVRAM (nonvolatile memory) errors 78 O on/off switch 13 online customer support 3 online Help printer drivers 37 on-site service agreements 108, 118 - HP 2500 | HP Color LaserJet 2500 series - User Guide - Page 148
80 print servers configuring 62 EIO port errors 79 HP Printer Status and Alerts 17, 63 information page, printing 56 installing 139 models including 12 ordering 3 part numbers 24 troubleshooting 91 printer drivers downloading 21 features 38 Macintosh 20 opening 34 operating systems supported 17 - HP 2500 | HP Color LaserJet 2500 series - User Guide - Page 149
pages 85 slow printing, troubleshooting 92 smeared toner, troubleshooting 83 Smooth halftone option 52 software downloading 21 embedded Web server 60 features 38 HP Printer Status and Alerts 63 Macintosh, features 20 operating systems supported 17 settings, changing 37 Toolbox 58 uninstalling 22 - HP 2500 | HP Color LaserJet 2500 series - User Guide - Page 150
117 HP Web Jetadmin 19 linking to embedded Web server 61 Material Safety Data Sheet 118 weight media specifications 125 printer 114 Windows driver features 38 driver Help 37 error messages 89 printing from 35 settings 37 uninstalling software 22 versions supported 17 wrinkles, troubleshooting 85 - HP 2500 | HP Color LaserJet 2500 series - User Guide - Page 151
- HP 2500 | HP Color LaserJet 2500 series - User Guide - Page 152
copyright © 2003 Hewlett-Packard Company www.hp.com *C9706-90960* *C9706-90960* C9706-90960
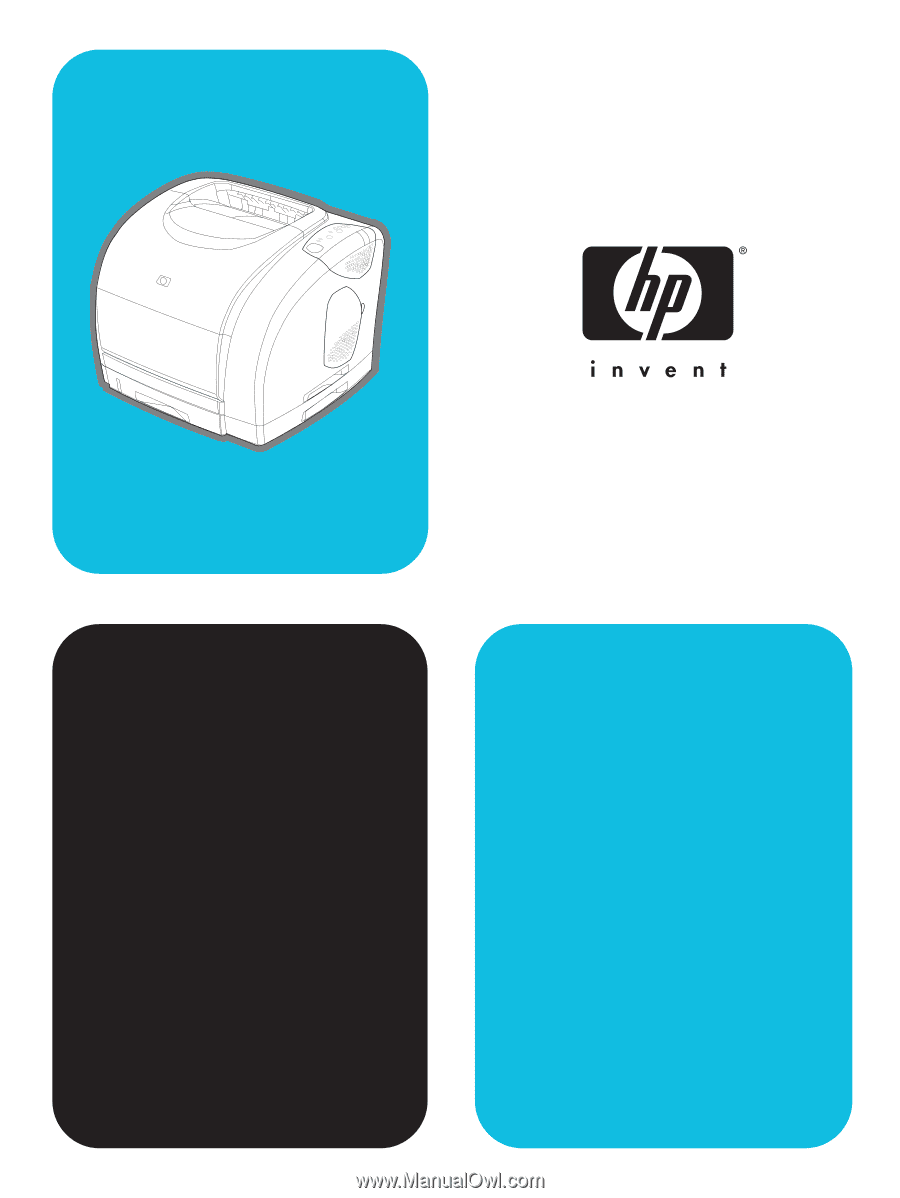
hp
color LaserJet
2500 series
use