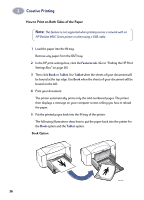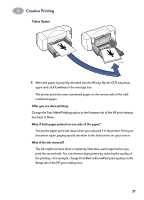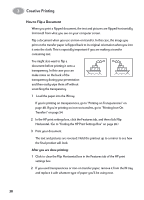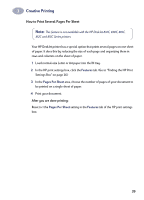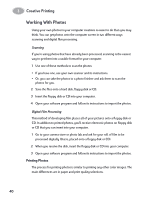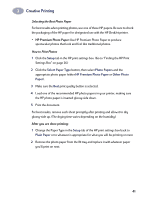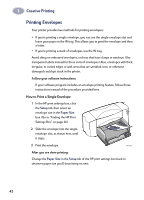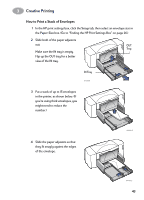HP 882c (English) Windows Connect * User's Guide - C6413-90009 - Page 46
How to Flip a Document, Features, Horizontal, Flip Horizontal
 |
View all HP 882c manuals
Add to My Manuals
Save this manual to your list of manuals |
Page 46 highlights
3 Creative Printing How to Flip a Document When you print a flipped document, the text and pictures are flipped horizontally (mirrored) from what you see on your computer screen. Flip a document when you use an iron-on transfer. In this case, the image you print on the transfer paper is flipped back to its original orientation when you iron it onto the cloth. This is especially important if you are making a transfer containing text. You might also want to flip a document before printing it onto a transparency. In this case you can make notes on the back of the transparency during your presentation and then easily wipe them off without scratching the transparency. 1 Load the paper into the IN tray. If you're printing on transparencies, go to "Printing on Transparencies" on page 48. If you're printing on iron-on transfers, go to "Printing Iron-On Transfers" on page 54. 2 In the HP print settings box, click the Features tab, and then click Flip Horizontal. (Go to "Finding the HP Print Settings Box" on page 26.) 3 Print your document. The text and pictures are reversed. Hold the printout up to a mirror to see how the final product will look. After you are done printing: 1 Click to clear the Flip Horizontal box in the Features tab of the HP print settings box. 2 If you used transparencies or iron-on transfer paper, remove it from the IN tray and replace it with whatever type of paper you'll be using next. 38