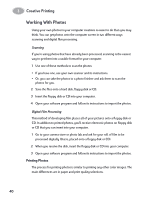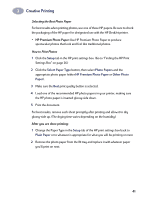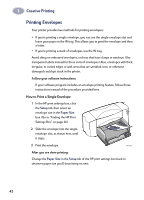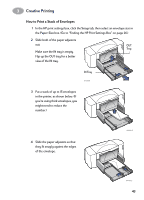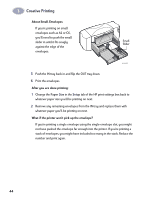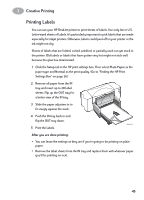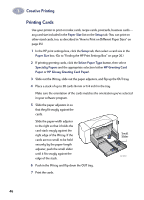HP 882c (English) Windows Connect * User's Guide - C6413-90009 - Page 53
Printing Labels, Setup, Plain Paper, Normal
 |
View all HP 882c manuals
Add to My Manuals
Save this manual to your list of manuals |
Page 53 highlights
3 Creative Printing Printing Labels You can use your HP DeskJet printer to print sheets of labels. Use only A4 or U.S. Letter-sized sheets of labels. It's particularly important to pick labels that are made especially for inkjet printers. Otherwise, labels could peel off in your printer or the ink might not dry. Sheets of labels that are folded, curled, wrinkled, or partially used can get stuck in the printer. Old labels or labels that have gotten very hot might not stick well because the glue has deteriorated. 1 Click the Setup tab in the HP print settings box. Then select Plain Paper as the paper type and Normal as the print quality. (Go to "Finding the HP Print Settings Box" on page 26.) 2 Remove all paper from the IN tray and insert up to 20 label sheets. Flip up the OUT tray for a better view of the IN tray. 3 Slide the paper adjusters in to fit snugly against the stack. 4 Push the IN tray back in and flip the OUT tray down. 5 Print the labels. 6410014 After you are done printing: • You can leave the settings as they are if you're going to be printing on plain paper. • Remove the label sheets from the IN tray and replace them with whatever paper you'll be printing on next. 45