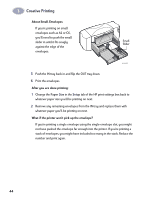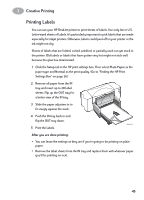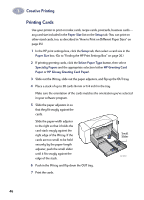HP 882c (English) Windows Connect * User's Guide - C6413-90009 - Page 57
Setup, Plain Paper, Features, Flip Horizontal, on HP Premium Inkjet Rapid-Dry Transparencies
 |
View all HP 882c manuals
Add to My Manuals
Save this manual to your list of manuals |
Page 57 highlights
3 Creative Printing 7 Be patient when printing on HP Premium Inkjet Transparency Film or if printing on HP Premium Inkjet Rapid-Dry Transparencies in Best mode. Because the printer uses more ink, lays the colors down more slowly, and allows for a longer drying time between sheets, transparencies take a while to print. After you are done printing: 1 Change the Paper Type in the Setup tab of the HP print settings box back to Plain Paper or to whatever is appropriate for what you'll be printing next. 2 In the Features tab of the HP print settings box, click to clear Flip Horizontal. 3 Remove any remaining transparencies from the IN tray and replace them with whatever paper you'll print on next. What if the ink never dries or there are cracks in the solid blocks of color? • You might have printed on the wrong side of the transparency. Make sure to put it into the printer rough side down. • You might be trying to print on a transparency that wasn't meant for an inkjet printer. What if the quality isn't what you were expecting? You might not have chosen the right paper type and print quality. Follow the steps in the procedure above, and print the document again. 49