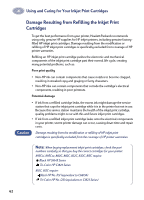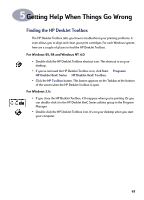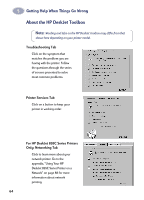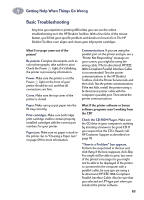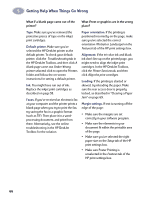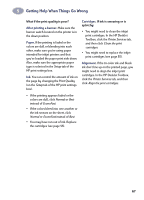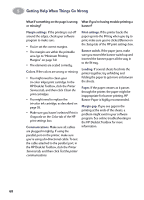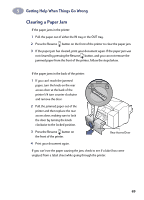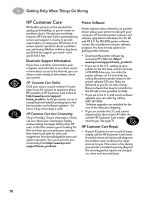HP 882c (English) Windows Connect * User's Guide - C6413-90009 - Page 73
Basic Troubleshooting, Be patient., Power., Cover., Paper., Print cartridges., Paper jam. - deskjet printer parts
 |
View all HP 882c manuals
Add to My Manuals
Save this manual to your list of manuals |
Page 73 highlights
5 Getting Help When Things Go Wrong Basic Troubleshooting Any time you experience printing difficulties you can use the online troubleshooting tool: the HP DeskJet Toolbox. With a few clicks of the mouse button, you'll find your specific problem and details on how to fix it. The HP DeskJet Toolbox even aligns and cleans your inkjet print cartridges. What if no page came out of the printer? Be patient. Complex documents, such as color photographs, take awhile to print. Check the Power light; if it's blinking, the printer is processing information. Power. Make sure the printer is on (the Power light on the front of your printer should be on), and that all connections are firm. Cover. Make sure the top cover of the printer is closed. Communications. If you are using the parallel port on the printer and you see a "Printer Not Responding" message on your screen, you might be using the wrong cable. (The bi-directional HP IEEE 1284-Compliant Parallel Interface Cable is recommended.) Test the printer communications: in the HP DeskJet Toolbox, click the Printer Services tab, and then click Test the printer communications. If the test fails, install the printer using a bi-directional printer cable with the computer's parallel port. Then retest the printer communications. Paper. Make sure you put paper into the IN tray correctly. Print cartridges. Make sure both inkjet print cartridge cradles contain properly installed cartridges with the correct part numbers for your printer. Paper jam. Make sure no paper is stuck in the printer. Go to "Clearing a Paper Jam" on page 69 for more information. What if the printer software or bonus software programs aren't working from the CD? Check the CD-ROM Player. Make sure the CD drive in your computer is working by inserting a known to be good CD. If you suspect that the CD is flawed, call HP Customer Support as described on page 70. "There is a Problem" box appears. Perform the steps listed in the box and click Retry. If the box reappears, click Skip. You might still be able to print, but some of the printer's messages to you might not be able to be displayed. If the printer is connected to the computer with a parallel cable, be sure you are using a bi-directional HP IEEE 1284-Compliant Parallel Interface Cable. Also be sure that you selected an LPT-type port when you installed the printer software. 65