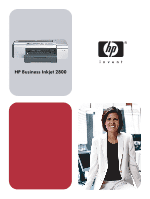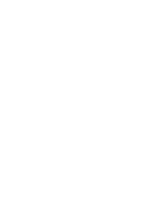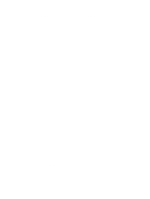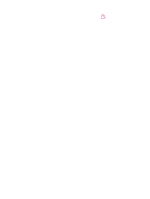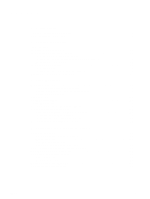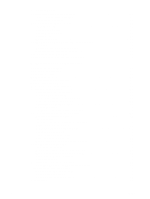HP C8174A HP Business Inkjet 2800 - User Guide
HP C8174A Manual
 |
View all HP C8174A manuals
Add to My Manuals
Save this manual to your list of manuals |
HP C8174A manual content summary:
- HP C8174A | HP Business Inkjet 2800 - User Guide - Page 1
User's Guide - HP C8174A | HP Business Inkjet 2800 - User Guide - Page 2
- HP C8174A | HP Business Inkjet 2800 - User Guide - Page 3
HP Business Inkjet 2800 series printer User's Guide - HP C8174A | HP Business Inkjet 2800 - User Guide - Page 4
fire or electric shock. 1 Read and understand all instructions in the documentation that comes with the printer. 2 Use only a grounded electrical outlet when connecting see Maintaining and troubleshooting. 9 There are no user-serviceable parts inside. Refer servicing to qualified service personnel. - HP C8174A | HP Business Inkjet 2800 - User Guide - Page 5
14 Installing memory modules 15 To install a DIMM 15 To verify that the DIMM is installed correctly 16 Enabling accessories in the printer driver 17 3 Using the printer Selecting print media 18 Tips for selecting and using print media 18 Understanding specifications for supported media 19 - HP C8174A | HP Business Inkjet 2800 - User Guide - Page 6
76 Media is not supported for the printer or tray 76 Media is not picked up from tray 1 or tray 2 76 Media is not coming out correctly 76 Pages are skewing 76 Resolving printer management problems 77 Embedded Web server (EWS) cannot be opened 77 Troubleshooting installation issues 78 - HP C8174A | HP Business Inkjet 2800 - User Guide - Page 7
83 Supplies 84 Ink supplies 84 HP Media 84 B Support and warranty Obtaining electronic support 87 Obtaining HP telephone support 87 Before you call 87 Telephone support numbers 88 Hewlett-Packard limited warranty statement 92 C Printer specifications Printer specifications 96 D Regulatory - HP C8174A | HP Business Inkjet 2800 - User Guide - Page 8
from the printer driver. Helps you quickly identify, diagnose, and resolve printing problems. See HP Instant Support for more information. Available through any standard Web browser or through the Toolbox (Windows). Provides information for configuring and troubleshooting the HP Jetdirect print - HP C8174A | HP Business Inkjet 2800 - User Guide - Page 9
diagnose problems See Administer the printer. printouts (such the in the print mechanism and paper path. demo page printout and paper-path test) z Demo page printout z Paper-path test HP websites Provides the latest printer software, product and http://www.hp.com/support/ support information - HP C8174A | HP Business Inkjet 2800 - User Guide - Page 10
Understanding the printer parts Front view 1 13 8 9 10 11 12 13 14 1 Control panel 2 Printhead cover 3 Ink cartridge cover 4 Printhead latch 5 Printheads 6 Ink cartridges 7 Front manual feed slot 8 Tray 1 9 Stack indicator 10 Guides 11 Output tray 12 Tray 2 13 Tray extension lock 14 Tray 2 Cover 23 - HP C8174A | HP Business Inkjet 2800 - User Guide - Page 11
light) 4 (Ready light) 5 Control-panel display 6 (Back button) 7 (Up Arrow button) and 8 (Select button) 9 (Cancel button) 10 (Resume button) (Down Arrow button) ENWW Understanding the printer parts 9 - HP C8174A | HP Business Inkjet 2800 - User Guide - Page 12
3 1 Parallel (IEEE 1284) connector 2 USB connector 3 Power input 4 Guide 5 Rear access panel 6 Rear manual feed slot 7 Auto-duplex unit (HP Business Inkjet 2800dt and HP Business Inkjet 2800dtn printers) 8 HP Jetdirect print server (HP Business Inkjet 2800dtn printer) 10 1 - Getting started ENWW - HP C8174A | HP Business Inkjet 2800 - User Guide - Page 13
2 Installing accessories Installing tray 2 WARNING! Tray 2 comes with the HP Business Inkjet 2800dt and HP Business Inkjet 2800dtn printers. It can hold up to 250 sheets of plain paper. To install tray 2 1 Unpack the tray, remove the packing tapes and materials, and move the - HP C8174A | HP Business Inkjet 2800 - User Guide - Page 14
when the auto-duplex unit is installed on the printer. The auto-duplex unit comes with the HP Business Inkjet 2800dt and HP Business Inkjet 2800dtn printers. For information on using it, see Enabling accessories in the printer driver and Printing on both sides (duplexing). To install an - HP C8174A | HP Business Inkjet 2800 - User Guide - Page 15
preparing a location for the printer. An HP Jetdirect print server is preinstalled in the HP Business Inkjet 2800dtn printer. For a list of print Failure to follow these recommendations could result in damage to the parts. 1 Turn off the printer, and disconnect the power cord and any other cables. - HP C8174A | HP Business Inkjet 2800 - User Guide - Page 16
The guide also provides information about the following topics: z HP software solutions for HP Jetdirect print servers z TCP/IP configurations z Line Printer Daemon (LPD) services on the print server z File Transfer Protocol (FTP) printing z Configuration page messages and troubleshooting z Embedded - HP C8174A | HP Business Inkjet 2800 - User Guide - Page 17
these recommendations could result in damage to the parts. To install a DIMM 1 Print the printer configuration page to find out how much memory is available in the printer. See Understanding and printing the configuration page. 2 Turn off the printer, and disconnect the power cord and any other - HP C8174A | HP Business Inkjet 2800 - User Guide - Page 18
any cables, and turn on the printer. 10 Enable the DIMMs in the printer driver. See Enabling accessories in the printer driver. To verify that the DIMM is before installing the DIMM. If the amount of memory has not increased, one of the following problems might have occurred: • The DIMM might not - HP C8174A | HP Business Inkjet 2800 - User Guide - Page 19
turns on the auto-duplex unit and tray 2 in the printer driver when you install the printer software. However, you will need to manually enable the DIMMs. To enable accessories on Windows computers After installing the printer software on Windows computers, tray 2 and the auto-duplex unit - HP C8174A | HP Business Inkjet 2800 - User Guide - Page 20
results, observe the following guidelines. z Always use media that conforms to the printer specifications. See Understanding specifications for supported media. z Select the appropriate media type and size from the printer driver. See Changing print settings. z Load only one type of media of the - HP C8174A | HP Business Inkjet 2800 - User Guide - Page 21
specifications for supported media This section provides information regarding the sizes, types, and weights of media that the printer supports. It also provides information on the tray capacity. Tray 2 and auto-deplex unit comes with the HP Business Inkjet 2800dt and HP Business Inkjet 2800dtn - HP C8174A | HP Business Inkjet 2800 - User Guide - Page 22
105 by 241 mm; 4.12 by 9.5 inches) Monarch Envelope (98 by 191 mm; 3.88 by 7.5 inches) HP Greeting Card Envelope (111 by 152 mm; 4.38 by 6 inches) Envelope A2 (111 by 146 mm; 4.37 .0 inches long) 20 3 - Using the printer Tray 2 Front manual feed slot Rear manual feed slot Auto-duplex unit ENWW - HP C8174A | HP Business Inkjet 2800 - User Guide - Page 23
330 mm wide and 146 to 483 mm long (3.77 to 13.0 inches wide and 5.75 to 19.0 inches long) Supported media types and weights Front manual feed slot Rear manual feed slot Auto-duplex unit Tray Tray 1 Type Paper Envelopes Cards Transparencies or labels Special Media Tray 2 Plain paper only - HP C8174A | HP Business Inkjet 2800 - User Guide - Page 24
, A3, Super B, A3 Nobi, custom-size media 5.1 mm (0.2 inch) U.S. #10 Envelope, Monarch Envelope, HP Greeting Card Envelope, Envelope A2, DL Envelope, C5 Envelope, C6 Envelope, Japanese Envelope Chou #3, Japanese Envelope Chou must match or exceed 12.7 mm (0.5 inch). 22 3 - Using the printer ENWW - HP C8174A | HP Business Inkjet 2800 - User Guide - Page 25
2 1 If you are loading tray 1, raise the output tray and pull tray 1 out of the printer by grasping under the front of the tray 1. If you are loading tray 2, pull out tray 2 and 1 ENWW 3 Press the button of the media width guide and slide the guide to the left. Press the button of the media length - HP C8174A | HP Business Inkjet 2800 - User Guide - Page 26
; this will cause problem during printing. 7 If you have extended tray 1 or tray 2, extend the output tray by grasping under the front of the output tray and pulling out the media extension. 8 When printing, select the appropriate media type and size from the printer driver. See Changing print - HP C8174A | HP Business Inkjet 2800 - User Guide - Page 27
settings for all print jobs, make the changes in the printer driver. For more information about printer driver features in Windows, see the printer driver online help. For more information about printing from a specific application, see the documentation for that application. To change settings - HP C8174A | HP Business Inkjet 2800 - User Guide - Page 28
auto-duplex unit. 1 For Windows: a Open the printer driver. b On the Paper/Quality tab, select the manual feed option from the Source is drop-down list. c to the icon on the tray. See Supported media types and weights. c Slide the media width guide to the edge of the loaded media. d Press - HP C8174A | HP Business Inkjet 2800 - User Guide - Page 29
printing on both sides of a page z Always use media that conforms to the printer specifications. See Understanding specifications for supported media. z Specify duplex options in your application or in the printer driver. z Do not print on both sides of transparencies, envelopes, photo paper, glossy - HP C8174A | HP Business Inkjet 2800 - User Guide - Page 30
unit is selected. For manual duplexing, ensure the option is cleared. See Enabling accessories in the printer driver. 6 To automatically resize , the printer does not start printing. 10 For manual duplexing, after the first side of the document is printed, follow the onscreen instructions and reload - HP C8174A | HP Business Inkjet 2800 - User Guide - Page 31
Printing on special and custom-size media This section provides information on how to print on media such as envelopes, photo paper, postcards, and transparencies, as well as custom-size media. To print on special media (Windows) 1 Load the appropriate media. See Loading media. 2 With a document - HP C8174A | HP Business Inkjet 2800 - User Guide - Page 32
z Set PowerSave mode time z Change tray and media-handling settings z Set up alerts and notifications z Upgrade firmware on the printer z Reset the HP Jetdirect print server Configure network options z Configure I/O timeout z Configure network parameters *Windows users can use the control - HP C8174A | HP Business Inkjet 2800 - User Guide - Page 33
ink used by each user of the printer: HP Web Jetadmin software. myPrintMileage Supplies usage of the printer. See myPrintMileage. Administer the printer This section contains information about administering the printer and modify printer settings. For information about opening and using specific - HP C8174A | HP Business Inkjet 2800 - User Guide - Page 34
, configure, and monitor status (including levels for supplies); conduct remote diagnostics; and troubleshoot problems. Go to http://www.hp.com/go/webjetadmin. myPrintMileage Keep track of supplies usage of the printer so that you can forecast and plan the purchase of supplies. See myPrintMileage - HP C8174A | HP Business Inkjet 2800 - User Guide - Page 35
specific management tools, see Overview of printer management tools. For a list of current settings, print a configuration page. See Understanding and printing the configuration page. If the printer is connected to a network with an HP the Networking tab, select Manual from the IP Configuration - HP C8174A | HP Business Inkjet 2800 - User Guide - Page 36
appear if the printer is connected to a network. See Configure network options for more information. See also the HP Jetdirect Administrator's Guide on the Starter CD for more information. Connects you to other resources, including e-services, such as HP Instant Support, myPrintMileage, and online - HP C8174A | HP Business Inkjet 2800 - User Guide - Page 37
Information Provides links to HP Instant Support and HP Customer Support, as well as to this guide for help in performing tasks and troubleshooting. It also provides instructions that guide you through registering the printer onscreen. See HP Instant Support for more information. ENWW Managing - HP C8174A | HP Business Inkjet 2800 - User Guide - Page 38
a firmware or driver update, a message appears on the HP Instant Support home page. Click the link within the message to go directly to the download section of the HP website. z Obtaining support services Provides a list of the support services that are available for your device. z Managing ink and - HP C8174A | HP Business Inkjet 2800 - User Guide - Page 39
. Do not bookmark the Web pages that are used to open HP Instant Support. If you bookmark the site and connect to it by using the bookmark, the pages will not contain the current information. myPrintMileage myPrintMileage is a service that HP provides to help you keep track of your device usage to - HP C8174A | HP Business Inkjet 2800 - User Guide - Page 40
settings for the printer. If you need to call HP, it is often useful to print the configuration page before calling. 1 2 3 4 1 Printer Information: Shows general printer information, such as the firmware version number, model name, and amount of memory that is installed. 2 Ink Cartridge Status - HP C8174A | HP Business Inkjet 2800 - User Guide - Page 41
click Print. Upgrading the firmware in the printer CAUTION HP provides firmware upgrades for products. These upgrades provide additional or improved functionality. When a firmware upgrade for the printer is available, a notification message appears on the HP Instant Support homepage. You can open - HP C8174A | HP Business Inkjet 2800 - User Guide - Page 42
your printer, and online help tools for solving printer problems. If you do not install the Toolbox, you will not see printer error box, click OK. 3 On the CD menu, click Install Printer Driver. 4 Follow the instructions on the screen to complete the installation. 5 When prompted, connect the - HP C8174A | HP Business Inkjet 2800 - User Guide - Page 43
a non-English driver. 7 Complete the installation process. The setup program provides options to install non-driver components such as the Toolbox, which you are recommended to install. For instructions about installing these components, see To install the software before connecting the printer - HP C8174A | HP Business Inkjet 2800 - User Guide - Page 44
Printer wizard in Windows (To install the printer driver using Add Printer). To install the software on a network Use the following steps to install the printer software in the following networking scenarios: z Your network has a computer acting Install Printer Driver and follow the instructions on - HP C8174A | HP Business Inkjet 2800 - User Guide - Page 45
A client computer can connect to the printer in the following ways: z In the Printers folder, double-click the Add Printer icon and follow the instructions for a network installation. (See To install the printer driver using Add Printer.) z On the network, browse to the printer and drag it to your - HP C8174A | HP Business Inkjet 2800 - User Guide - Page 46
Help files.) z The client Macintosh computers should have the appropriate HP printer drivers installed. z The client Macintosh computers must be PowerMac computers. For more information about USB printer sharing, see the support information that is available on the Apple website (http://www.apple - HP C8174A | HP Business Inkjet 2800 - User Guide - Page 47
OS X (10.2.x and later): Open System Preferences, click Sharing, click Services, and then select the Printer Sharing check box. 2 To print from the other Macintosh computers (the clients) on the network, preselect the printer in USB Printer Sharing (Mac OS 9, version 9.1 and later) or Sharing (Mac - HP C8174A | HP Business Inkjet 2800 - User Guide - Page 48
software. 1 From the Windows desktop, click Start, point to Programs, followed by the printer name, and then click the uninstall option. 2 Follow the onscreen instructions to remove the software. Alternatively, do the following. 1 If the computer is connected directly to the computer using a USB - HP C8174A | HP Business Inkjet 2800 - User Guide - Page 49
For example, INK LOW IN BLACK CARTRIDGE. z Error messages Describe events that require action, such as loading media or clearing a media jam. If an error code is displayed, turn off the printer and turn it on again. If the message persists, write down the error code and go to HP Instant Support for - HP C8174A | HP Business Inkjet 2800 - User Guide - Page 50
control-panel messages. For information on: z Replacing the printheads or ink cartridges: See Replacing the ink cartridges and Maintaining the printheads. z Loading paper: See Loading media. Message Description CLOSE ALL COVERS The printer cannot print because one or more of the covers is open - HP C8174A | HP Business Inkjet 2800 - User Guide - Page 51
services or repairs required as a result of using non-HP ink cartridges will not be covered under warranty. If you believe you have purchased a genuine HP ink cartridge, visit http://www.hp.com/go/anticounterfeit. More data has been received from the computer than fits in the printer's memory - HP C8174A | HP Business Inkjet 2800 - User Guide - Page 52
IP ADDRESS Description This item prints a map of the printer menu structure. This item prints a page describing the current printer configuration (such as firmware version, model, accessories installed, I/O support, or other details). If an HP Jetdirect print server is installed, a second page will - HP C8174A | HP Business Inkjet 2800 - User Guide - Page 53
or in the printer driver override control panel HP PREMIUM PAPER HP HEAVYWEIGHT PREMIUM PAPER HP PREMIUM TRANSPARENCY FILM HP PREMIUM PLUS TRANSPARENCY FILM HP EVERYDAY PHOTO PAPER, MATTE FINISH HP EVERYDAY PHOTO PAPER, SEMI GLOSS HP COLORFAST PHOTO PAPER, GLOSSY HP PREMIUM + PHOTO PAPER, GLOSSY HP - HP C8174A | HP Business Inkjet 2800 - User Guide - Page 54
shows the media type for Tray 2. Default = NOT SET This item allows you to set the default tray. If a tray is not selected in the printer driver, the printer will draw media from this tray. Default = TRAY 2 This item allows you to enable the media type sensor. Default = OFF This item helps to - HP C8174A | HP Business Inkjet 2800 - User Guide - Page 55
, PCL6, or PostScript emulation. Default = AUTO This item sets the default language. Select it from the list of supported languages. Default = ENGLISH This item sets the length of time (from 5 to 300 seconds) that the printer waits for remaining data for a print job. If that time is exceeded, the - HP C8174A | HP Business Inkjet 2800 - User Guide - Page 56
these settings using the printer driver. Message COPIES Value or Submenu 1 HP EVERYDAY PHOTO PAPER, SEMI GLOSS HP COLORFAST PHOTO PAPER, GLOSSY HP PREMIUM + PHOTO PAPER, GLOSSY HP PREMIUM + PHOTO PAPER, MATTE HP PREMIUM PHOTO PAPER, GLOSSY HP PHOTO PAPER, GLOSSY HP BROCHURE & FLYER, GLOSS HP - HP C8174A | HP Business Inkjet 2800 - User Guide - Page 57
panel, starting with the most recent event. Paper Path Test menu This menu allows you to test various components of the printer so you can identify and solve problems. Message START TEST SOURCE DUPLEX COPIES Description The items on this menu let you test the paper handling features of the - HP C8174A | HP Business Inkjet 2800 - User Guide - Page 58
I/O menu only when an HP Jetdirect print server is installed. If the printer contains an HP Jetdirect print server, you assigned automatically. If you specify BOOTP=NO, DHCP=NO, and AUTO IP=NO, you can manually set the following TCP/IP parameters from the control panel: z IP address (IP) z Subnet - HP C8174A | HP Business Inkjet 2800 - User Guide - Page 59
. z RESET: Security settings are reset to factory defaults. Selects whether you want to manually configure the HP Jetdirect 10/100Base-TX print server's network link speed and communication mode. The HP Jetdirect settings must match the network. The default setting is NO, which bypasses the link - HP C8174A | HP Business Inkjet 2800 - User Guide - Page 60
a frame type manually only when the print server selects an incorrect frame type. To identify the frame type chosen by the HP Jetdirect print server to the printer. z It provides only pertinent information on the Configuration page. z It allows the control panel to display protocol-specific error and - HP C8174A | HP Business Inkjet 2800 - User Guide - Page 61
the HP Jetdirect print server 1 Press (Power button) to turn off the printer. 2 While holding (Back button) and (Resume button), turn on the printer. the printer. You can also change options from the printer driver and the software applications from which you print. Printer driver and application - HP C8174A | HP Business Inkjet 2800 - User Guide - Page 62
of using non-HP or refilled ink cartridges is not covered under warranty. To find out which ink cartridges work with your printer, see Supplies. To replace an ink cartridge 1 Ensure the printer is turned on. 2 Lift to open the ink cartridge cover. 60 6 - Maintaining and troubleshooting ENWW - HP C8174A | HP Business Inkjet 2800 - User Guide - Page 63
on the cartridge to ensure proper contact. 6 Close the ink cartridge cover. Maintaining the printheads CAUTION If printed characters are Manually clean the printhead contacts. z Replace the printheads, if the problems persist after cleaning. HP is not responsible for damage to the printer - HP C8174A | HP Business Inkjet 2800 - User Guide - Page 64
printer automatically aligns the printheads to ensure the best print quality. However, if the appearance of your printed pages indicates that the printheads are misaligned, you can align them manually printheads only when necessary; cleaning uses ink and shortens the life of the troubleshooting ENWW - HP C8174A | HP Business Inkjet 2800 - User Guide - Page 65
you have attempted to clean the printheads. See To clean printheads automatically and To clean the printhead contacts manually. 1 Ensure the printer is plugged in and turned on. 2 Lift the ink cartridge cover, and then lift the printhead cover. 3 Lift to open the printhead latch. 4 Lift the handle - HP C8174A | HP Business Inkjet 2800 - User Guide - Page 66
turned on. 2 Lift the ink cartridge cover and printhead cover. 3 Wait two or three seconds, and then unplug the printer power cord. 4 Lift to open the printhead latch. 5 Lift the handle of a printhead and use it to pull the printhead out of its slot. 64 6 - Maintaining and troubleshooting ENWW - HP C8174A | HP Business Inkjet 2800 - User Guide - Page 67
6 Carefully remove any ink from the contact pads on the printhead using a dry cotton swab or contacts have had at least five minutes to dry. 10 Plug in the power cord and turn on the printer. The control panel should still indicate that a printhead is missing. 11 If you are replacing a printhead, - HP C8174A | HP Business Inkjet 2800 - User Guide - Page 68
printer automatically calibrates the colors to ensure the best print quality. If you are not satisfied with the appearance of the colors, you can calibrate colors manually Two linefeed calibration pages print. 5 Follow the instructions on the control-panel display to complete the troubleshooting ENWW - HP C8174A | HP Business Inkjet 2800 - User Guide - Page 69
a functioning alternating current (AC) power outlet and is turned on. See Printer specifications for voltage requirements. z Media is loaded correctly in the tray and is not jammed in the printer. z Printheads and ink cartridges are properly installed in their correct color-coded slots. Press down - HP C8174A | HP Business Inkjet 2800 - User Guide - Page 70
A non-recoverable error has occurred Reset the printer. See To reset the printer. If the problem persists, contact HP. See Support and warranty. Printer is not responding (nothing prints) Check printer setup See General troubleshooting tips. Check the printhead initialization When printheads are - HP C8174A | HP Business Inkjet 2800 - User Guide - Page 71
Make sure you are not using a phone cord to connect the printer. • The network hub, switch, or router is on and working properly. Check printer setup for network environment Ensure the correct printer driver and printer driver port are being used. For more information about network connections, see - HP C8174A | HP Business Inkjet 2800 - User Guide - Page 72
driver to print Laser Jet formatted document. Check margin settings If the text or graphics are cut off at the edges of the page, make sure the margin settings for the document do not exceed the printable area of your printer. See Setting minimum margins. 70 6 - Maintaining and troubleshooting - HP C8174A | HP Business Inkjet 2800 - User Guide - Page 73
HP specifications (see Selecting print media), and try to print again. Check the type of media loaded in the printer z Make sure the tray supports the type of media you have loaded. See Understanding specifications for supported media. z Make sure you have selected the tray in the printer driver - HP C8174A | HP Business Inkjet 2800 - User Guide - Page 74
transparencies. In the printer driver, select the Best print quality, also increase the ink drying time and reduce the ink saturation using the ink volume under the advanced features (Windows) or ink features (Mac OS) in the printer software. However, note that decreasing ink saturation might give - HP C8174A | HP Business Inkjet 2800 - User Guide - Page 75
print mode. Alternatively, enable the OUTPUT RAMP EXTENSION on the printer control panel. See Paper Handling menu. Ink is not filling the text or graphics completely Check the ink cartridges Ink cartridges might have run out of ink. Replace any empty cartridge. Or try removing and reinstalling the - HP C8174A | HP Business Inkjet 2800 - User Guide - Page 76
and the use of incompatible inks can disrupt the intricate printing system and result in reduced print quality and damage to the printer. HP does not guarantee or support refilled ink cartridges. For ordering information, see HP supplies and accessories. 74 6 - Maintaining and troubleshooting ENWW - HP C8174A | HP Business Inkjet 2800 - User Guide - Page 77
Colors do not line up properly Check printheads The printheads are automatically aligned when a printhead is replaced. However, you might notice improvement in the print quality by performing the alignment procedure yourself. See Maintaining the printheads. Check graphics placement Use the zoom or - HP C8174A | HP Business Inkjet 2800 - User Guide - Page 78
supported for the printer or tray Use only media that is supported for the printer and the tray being used. See Understanding specifications for supported media. Media is not picked up from tray 1 or tray 2 z Make sure the media guides of the curl. 76 6 - Maintaining and troubleshooting ENWW - HP C8174A | HP Business Inkjet 2800 - User Guide - Page 79
the guides are snug, but not tight, against the stack. z Make sure that the tray is not overloaded with paper. z When you load paper, avoid fanning the stack. Fanning paper can cause static electricity to build up and intensify multiple-pick problems. z When reinserting a tray into the printer, do - HP C8174A | HP Business Inkjet 2800 - User Guide - Page 80
the CD drive, inspect the CD for damage. You can download the printer driver from http://www.hp.com/support/ businessinkjet2800. Reinstall the printer software If you are using Windows and the computer cannot detect the printer, run the Scrubber utility (located in the Utils\Scrubber folder on the - HP C8174A | HP Business Inkjet 2800 - User Guide - Page 81
make sure that the network ports created in the printer driver match the printer IP address: 1 Print a configuration page. See troubleshooting tips conditions are met. z Though it is not recommended that you assign the printer with a static IP address, you might resolve some installation problems - HP C8174A | HP Business Inkjet 2800 - User Guide - Page 82
inserted, and the printer and trays are placed on a flat surface. z Make sure that nothing is blocking the paper path. z Do not overload the trays. See Understanding specifications for supported media. z panel or the auto-duplex unit into the printer. 80 6 - Maintaining and troubleshooting ENWW - HP C8174A | HP Business Inkjet 2800 - User Guide - Page 83
any paper scraps or wrinkled media and pull the media towards you through the top of the printer. Do not reach into the printer when the printer is on and the carriage is stuck. When you open the top cover, the carriage should return to its position on the right side of - HP C8174A | HP Business Inkjet 2800 - User Guide - Page 84
your computer (supported for Windows only) To use the EWS, ensure you have the following: z Printer connected to the Printer Status tab, click Order Supplies. Your default web browser starts and displays a website. From the EWS: On the Information tab, click Order Supplies. 2 Follow the instructions - HP C8174A | HP Business Inkjet 2800 - User Guide - Page 85
Accessories Accessories and cables 250-sheet input tray HP auto-duplex unit HP IEEE-1284 A-B Parallel Cable (2 meter) HP IEEE-1284 A-B Parallel Cable (3 meter) HP USB A-B (2 meter) C8261A C8258A C2950A C2951A C6518A Memory modules HP 64 MB SDRAM DIMM HP 128 MB SDRAM DIMM Q1887A C9121A Network - HP C8174A | HP Business Inkjet 2800 - User Guide - Page 86
Supplies Ink supplies Ink cartridges HP 10 Black HP 11 Cyan HP 11 Magenta HP 11 Yellow Printheads HP 11 Black HP 11 Cyan HP 11 Magenta HP 11 Yellow HP Media Plain paper HP Bright White Inkjet Paper 500 sheets 500 sheets 200 sheets 250 sheets 250 sheets HP Office Paper 2500 sheets 10-ream carton 10- - HP C8174A | HP Business Inkjet 2800 - User Guide - Page 87
, glossy 50 sheets, glossy 20 sheets, glossy 20 sheets, matte 20 sheets, matte 20 sheets, glossy 25 sheets, glossy 20 sheets, glossy 25 sheets, glossy HP Premium Photo Paper 100 sheets, matte 100 sheets, glossy 50 sheets, glossy 15 sheets, glossy 20 sheets, glossy 20 sheets, glossy - HP C8174A | HP Business Inkjet 2800 - User Guide - Page 88
Business communication paper HP Brochure and Flyer Paper 50 sheets, two-sided, glossy Letter (8.5 by 11 inches) 50 sheets A4 (210 by 297 mm) 50 sheets Letter (8.5 by 11 inches) HP Premium Inkjet Paper 200 sheets Letter (8.5 by 11 inches) 200 sheets, coated, matte A4 (210 by 297 mm) 100 - HP C8174A | HP Business Inkjet 2800 - User Guide - Page 89
network. 5 Obtain the printer driver and version number of the printer software, such as HP Business Inkjet 2800 Series Version: 62.43.12.0. (To find the printer driver version number, open the printer settings or properties dialog box and click the About tab.) 6 If you have a problem printing from - HP C8174A | HP Business Inkjet 2800 - User Guide - Page 90
numbers listed below may not be toll free. For the most current list of telephone support numbers, see http://www.hp.com/support. Country/Region Albania Algeria Anguila Argentina Aruba Australia Austria Bahamas Bahrain Barbados Belgium Belize Bermuda Bolivia Bosnia-Hercogovina Brazil Brit. Virgin - HP C8174A | HP Business Inkjet 2800 - User Guide - Page 91
nnen Sie Kontakt mit der Online-Kundenbetreuung von HP (http://www.hp.com/cpso-support/guide/psd/ cscemea.html) aufnehmen. Gibraltar Greece Guatemala 2802 4098 1 382 1111 507 10 00 +91-80-8526900 or 1 600 447-737 Support in Hindi & English +62 (21) 350 3408 1890 946 500 9 830 4848 02 3859 1212 0-800 - HP C8174A | HP Business Inkjet 2800 - User Guide - Page 92
Marino Saudi Arabia Serbia and Montenegro Singapore Slovakia Slovenia South Africa (RSA), Republic of Spain Suriname Sweden Switzerland Syria Taiwan Thailand 90 B - Support and warranty Telephone number +1800 805 405 * Mexico City: 52-58-9922 Outside Mexico City: 01-800-472 6684 * +33 (0) 173018475 - HP C8174A | HP Business Inkjet 2800 - User Guide - Page 93
1-800 HP INVENT Vatican City 02 3859 1212 Vietnam (8) 823 4530 West Africa (English-speaking countries/regions) * West Africa (French-speaking countries/regions) +351 213 17 63 80 Yemen +971 4 366 2020 * For support information, call your HP service provider. ENWW Obtaining HP telephone - HP C8174A | HP Business Inkjet 2800 - User Guide - Page 94
or modification; b Software, media, parts, or supplies not provided or supported by HP; or c Operation outside the product's specifications. d Unauthorized modification or misuse. 4 For HP printer products, the use of a non-HP ink cartridge or a refilled ink cartridge does not affect either the - HP C8174A | HP Business Inkjet 2800 - User Guide - Page 95
customer's sole and exclusive remedies. 2 TO THE EXTENT ALLOWED BY LOCAL LAW, EXCEPT FOR THE OBLIGATIONS SPECIFICALLY SET FORTH IN THIS WARRANTY STATEMENT, IN NO EVENT SHALL HP OR ITS THIRD PARTY SUPPLIERS BE LIABLE FOR DIRECT, INDIRECT, SPECIAL, INCIDENTAL, OR CONSEQUENTIAL DAMAGES, WHETHER BASED - HP C8174A | HP Business Inkjet 2800 - User Guide - Page 96
HP warranty statement. To read the full warranty statement, go to www.hp.com/support/inkjet_warranty and select your supply. Is your product covered under warranty? If you believe your ink of ink that has passed through the printhead currently installed in your printer, see "Accumulated ink usage - HP C8174A | HP Business Inkjet 2800 - User Guide - Page 97
parts of the printing system. In normal use, most cartridges will run out of ink long before the ink is old enough to cause damage. However, to prevent any possibility of damage, HP printers return the product to the retailer, call the support phone number listed on the product insert that came - HP C8174A | HP Business Inkjet 2800 - User Guide - Page 98
by 264 mm (26.6 by 23.1 by 10.4 inches) Weight (does not include printheads or ink cartridges) 13.5 kg (29.7 lb) z With auto-duplex HP Business Inkjet 2800dtn printer) z 2 DIMM slots (100 pin, SDRAM, PC 100 or greater) Print method Drop-on-demand thermal inkjet printing Ink cartridges 4 ink - HP C8174A | HP Business Inkjet 2800 - User Guide - Page 99
and network protocol specifications Operating system compatibility z Windows 98, Windows Me, Windows NT 4.0, Windows 2000, Windows XP (Professional and Home Editions), and Windows Server 2003 z Mac OS X (10.1.5 and later) z OS/21 z Linux2 z UNIX3 z MS-DOS printer driver support through third-party - HP C8174A | HP Business Inkjet 2800 - User Guide - Page 100
z IGMP z BOOTP/DHCP z WINS z SNMP z HTTP *AppleTalk is not supported on Token Ring print servers. z Not all protocol and operating system combinations are supported. For more information, go to http://www.hp.com and http://www.hp.com/support/businessinkjet2800. 98 C - Printer specifications ENWW - HP C8174A | HP Business Inkjet 2800 - User Guide - Page 101
z HP myPrintMileage Functional specifications Speed HP Business Inkjet 2800 series printer against the benchmark of the HP Color LaserJet 4600 at comparable print quality. This comparison is based solely on HP's internal testing. Black: z Up to 1,200 by 600 dpi with pigmented black ink Color: z HP - HP C8174A | HP Business Inkjet 2800 - User Guide - Page 102
Environmental specifications Operating at a temperature of 65° C (149° F) Electrical specifications Power supply Built-in universal power supply Power requirements z Input watts z Off mode: less than 1 watt Acoustic emission specifications (print in Draft mode, noise levels per ISO 7779) - HP C8174A | HP Business Inkjet 2800 - User Guide - Page 103
be brought to the attention of users of this product. This device complies with part 15 of the FCC rules. Operation is subject to the following two conditions: (1) , if not installed and used in accordance with the instructions, may cause harmful interference to radio communications. However, there - HP C8174A | HP Business Inkjet 2800 - User Guide - Page 104
Regulatory Model Number for your product is SNPRC-0402. The regulatory number should not be confused with the product name (HP Business Inkjet 2800) or product number (C8163A, C8164A and C8174A). Power cord statement The power cord cannot be repaired. If it is defective, it should be discarded or - HP C8174A | HP Business Inkjet 2800 - User Guide - Page 105
Terrace, #07-01, The Comtech, Singapore 118502 declares, that the product Product Name: HP Business Inkjet 2800, HP Business Inkjet 2800dt HP Business Inkjet 2800dtn Product Number: C8163A, C8164A, C8174A. Regulatory Model Number(1): SNPRC-0402 Product Accessory Number: C8261A / 250 sheet - HP C8174A | HP Business Inkjet 2800 - User Guide - Page 106
manufactured, shipped, and used. HP has also developed processes to guide for more information about using these features. Ink use The Fast mode of this product uses less ink, which might extend the life of the cartridges. See the printer driver ® is a U.S. registered service mark owned by the U.S. - HP C8174A | HP Business Inkjet 2800 - User Guide - Page 107
gain access to, and remove by using common tools. z High-priority parts have been designed so that you can reach them quickly for efficient disassembly safety data sheets (MSDSs) can be obtained from the following HP website: http://www.hp.com/go/msds. End-of-life returns At the end of the product - HP C8174A | HP Business Inkjet 2800 - User Guide - Page 108
55 parts, buttons, lights 9 Print Quality menu 55 Printing 54 custom-size trays supporting 20 custom-size media 19 D default settings restoring for HP Jetdirect print servers 31 Diagnostics menu 55 dimensions, printer 96 DIMMs (dual inline memory modules) enabling 17 installing 15 specifications 96 - HP C8174A | HP Business Inkjet 2800 - User Guide - Page 109
fonts supported 97 front manual feed slot illustration 8 G garbled text 72 getting started guide 6 graphics troubleshooting 73 Guides on printer 8 Guides on printer for paper 8 H hazardous materials in product 105 height, printer 96 help printer drivers 6 Help button 9 HP Instant Support accessing - HP C8174A | HP Business Inkjet 2800 - User Guide - Page 110
Plus Inkjet Transparency Film 86 HP Premium Plus Photo Paper 85 HP Premium Presentation Paper 86 loading 23 minimum margins 22 purchase 84 sizes supported 19 special 29 specifications 18 tray capacities, specifications 21 memory installing 15 specifications 97 memory cards upgrading firmware with - HP C8174A | HP Business Inkjet 2800 - User Guide - Page 111
on both sides automatically, manually 27 printing supplies area in printer 8 cover 8 ink cartridges, printheads 84 processor specifications 97 purchase media, printheads, cartridges 84 Q quality, troubleshooting 71 R radio interference troubleshooting 70 rasterizer support 97 rear access panel - HP C8174A | HP Business Inkjet 2800 - User Guide - Page 112
, layout 70 tips 67 troubleshooting resources HP Instant Support 6 turning on and off network protocols 33 U uninstalling printer software 46 UNIX print settings, changing 54 up and down arrow buttons 9 upgrading firmware 39 usage monitoring 31 USB port specifications 96 V VCCI statement (Japan - HP C8174A | HP Business Inkjet 2800 - User Guide - Page 113
- HP C8174A | HP Business Inkjet 2800 - User Guide - Page 114
Copyright © 2005 Hewlett-Packard Development Company, L.P. http://www.hp.com/support/businessinkjet2800
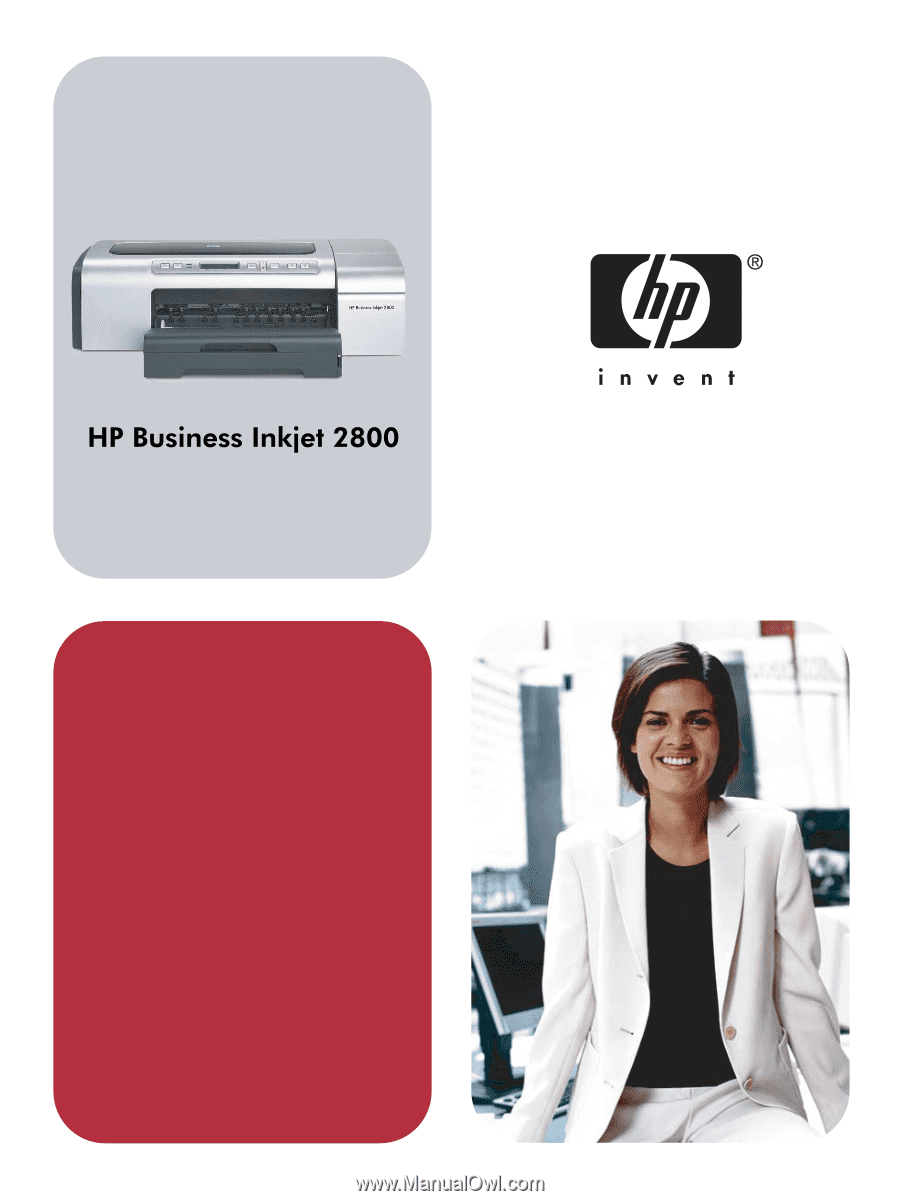
User’s Guide