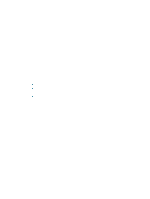HP C8174A HP Business Inkjet 2800 - User Guide - Page 82
Clearing jams, To avoid jams, To clear a jam
 |
View all HP C8174A manuals
Add to My Manuals
Save this manual to your list of manuals |
Page 82 highlights
Clearing jams To avoid jams z Make sure tray 2 is properly inserted, and the printer and trays are placed on a flat surface. z Make sure that nothing is blocking the paper path. z Do not overload the trays. See Understanding specifications for supported media. z Load paper properly. See Loading media. z Do not use media that is curled or crumpled. z Always use media that conforms with specifications. See Selecting print media. z Make sure the output tray is not overly full when you send a job to print. z Make sure media is aligned against the right side of the tray. z Make sure the media length and width guides are adjusted snugly against the media, but do not crinkle or bend it. z If you have extended the tray, do not press the tray extension lock while inserting the tray. Pressing it will cause the tray to retract when you push in the tray and cause paper jam. To clear a jam 1 Remove all media from the output tray. 2 Check the rear access panel or the auto-duplex unit. a Push the button on either side of the rear access panel or the auto-duplex unit and remove the unit. b Locate any jammed media inside the printer, grasp it with both hands and pull it towards you. c If the jam is not there, push the buttons in front of the auto-duplex unit and remove the cover. If the jam is inside, carefully remove it. Close the cover. d Reinsert the rear access panel or the auto-duplex unit into the printer. 80 6 - Maintaining and troubleshooting ENWW