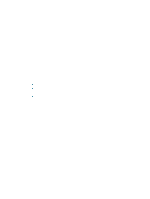HP C8174A HP Business Inkjet 2800 - User Guide - Page 76
Output is faded or dull colored, Colors are printing as black and white, Wrong colors are printing
 |
View all HP C8174A manuals
Add to My Manuals
Save this manual to your list of manuals |
Page 76 highlights
Output is faded or dull colored Check the print mode The Fast Normal and Fast modes in the printer driver allow you to print at a faster rate, they are good for printing drafts. To get better result, select Normal or Best. See Changing print settings. Check the paper type setting When printing on transparencies or other special media, select the corresponding media type in the printer driver. See Printing on special and custom-size media. Check the ink cartridges If lines in the text or image are broken or do not print properly, one or more of the ink cartridges may have run out of ink or are defective. Replace these cartridges with new ones. Colors are printing as black and white Check print settings Make sure Print in Grayscale is not selected in the printer driver. Wrong colors are printing Check print settings Make sure Print in Grayscale is not selected in the printer driver. Check the printheads Whenever print quality noticeably decreases, you may need to clean the printheads. See Maintaining the printheads. Printout shows bleeding colors Check print settings Some media type settings (such as Transparency Films and Photo Papers) and print quality settings (such as Best) require more ink than others. Choose different print settings in the printer driver, make sure you select the correct media type. See Changing print settings. Check ink cartridges Make sure ink cartridges have not been tampered with. Refilling processes and the use of incompatible inks can disrupt the intricate printing system and result in reduced print quality and damage to the printer. HP does not guarantee or support refilled ink cartridges. For ordering information, see HP supplies and accessories. 74 6 - Maintaining and troubleshooting ENWW