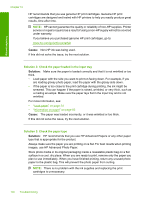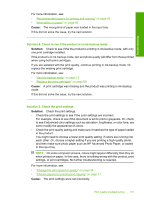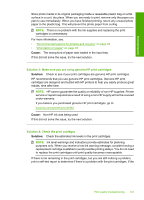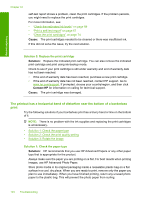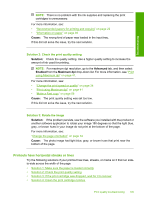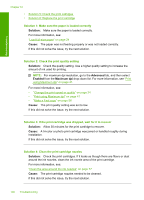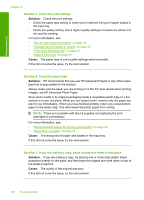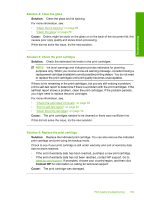HP Deskjet Ink Advantage F700 User Guide - Page 107
The printout has a horizontal band of distortion near the bottom of a borderless print
 |
View all HP Deskjet Ink Advantage F700 manuals
Add to My Manuals
Save this manual to your list of manuals |
Page 107 highlights
Troubleshooting Chapter 12 self-test report shows a problem, clean the print cartridges. If the problem persists, you might need to replace the print cartridges. For more information, see: • "Check the estimated ink levels" on page 69 • "Print a self-test report" on page 67 • "Clean the print cartridges" on page 74 Cause: The print cartridges needed to be cleaned or there was insufficient ink. If this did not solve the issue, try the next solution. Solution 5: Replace the print cartridge Solution: Replace the indicated print cartridge. You can also remove the indicated print cartridge and print using ink-backup mode. Check to see if your print cartridge is still under warranty and end of warranty date has not been reached. • If the end of warranty date has been reached, purchase a new print cartridge. • If the end of warranty date has not been reached, contact HP support. Go to www.hp.com/support. If prompted, choose your country/region, and then click Contact HP for information on calling for technical support. Cause: The print cartridge was damaged. The printout has a horizontal band of distortion near the bottom of a borderless print Try the following solutions if your borderless print has a blurry band or line on the bottom of it. NOTE: There is no problem with the ink supplies and replacing the print cartridges is unnecessary. • Solution 1: Check the paper type • Solution 2: Check the print quality setting • Solution 3: Rotate the image Solution 1: Check the paper type Solution: HP recommends that you use HP Advanced Papers or any other paper type that is appropriate for the product. Always make sure the paper you are printing on is flat. For best results when printing images, use HP Advanced Photo Paper. Store photo media in its original packaging inside a resealable plastic bag on a flat surface in a cool, dry place. When you are ready to print, remove only the paper you plan to use immediately. When you have finished printing, return any unused photo paper to the plastic bag. This will prevent the photo paper from curling. 104 Troubleshooting