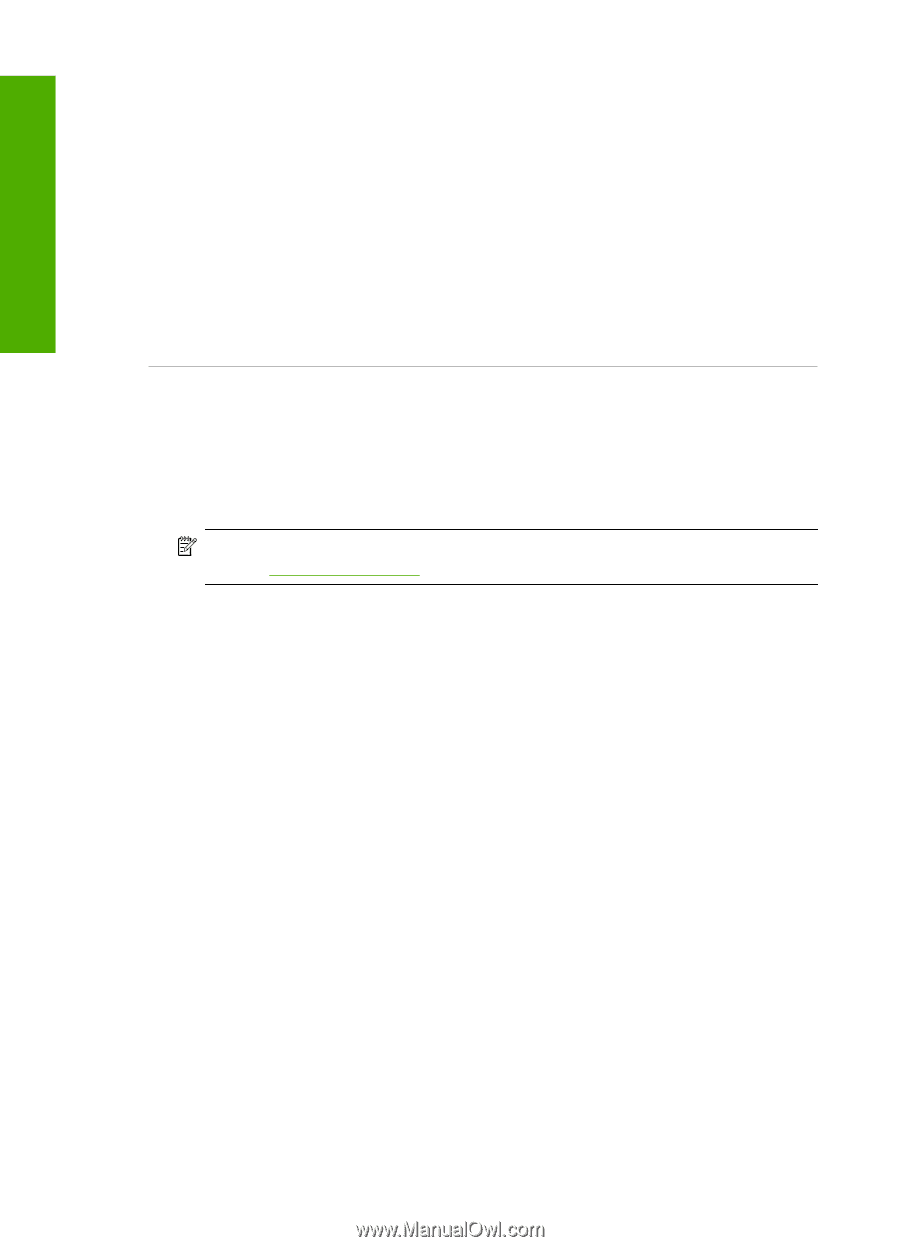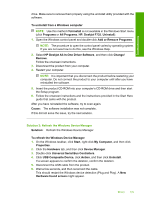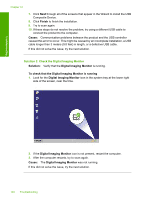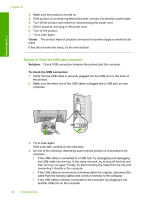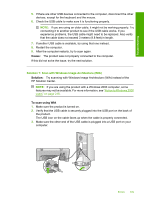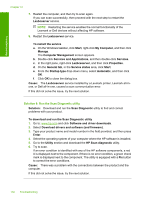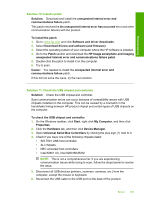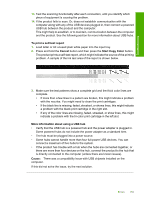HP Deskjet Ink Advantage F700 User Guide - Page 153
Solution 8: Disable the Lexbces service, Services and Applications
 |
View all HP Deskjet Ink Advantage F700 manuals
Add to My Manuals
Save this manual to your list of manuals |
Page 153 highlights
Troubleshooting Chapter 12 4. On the Windows taskbar, click Start, click Programs or All Programs, and then click Accessories. 5. Click Imaging. 6. From the Imaging application, click File and then click Select Device. 7. Select the product from the TWAIN source list. 8. Click File, and then click Scan New. Imaging for Windows will scan from the product using TWAIN software instead of the HP Solution Center. Cause: If you could scan using WIA, this indicates that there was a problem with the HP Solution Center. You can continue to use WIA to scan, or try the next solution. If you could not scan using WIA, try the next solution. Solution 8: Disable the Lexbces service Solution: Check if the Lexbces service is started, and disable it. If a Lexmark or Dell all-in-one device is connected with a USB cable to a computer where product is installed, the HP software might not scan because the Lexbces service is running. NOTE: This solution only applies if you have a Lexmark or Dell all-in-one. If you do not, "try the next solution" on page 152. To check for and disable the service 1. Log into Windows as an Administrator. 2. Press the Ctrl + Alt + Delete to open the Task Manager. 3. Click the Processes tab. 4. If the Lexbceserver service is listed in the Image Name list, disable it. To disable the service a. On the Windows taskbar, click Start, right-click My Computer, and then click Manage. The Computer Management appears. b. Double-click Services and Applications, and then double-click Services. c. In the right pane, right-click Lexbceserver, and then click Properties. d. On the General tab, in the Service status area, click Stop. e. From the Startup type drop-down menu, select Disabled, and then click OK. f. Click OK to close the dialog box. 150 Troubleshooting