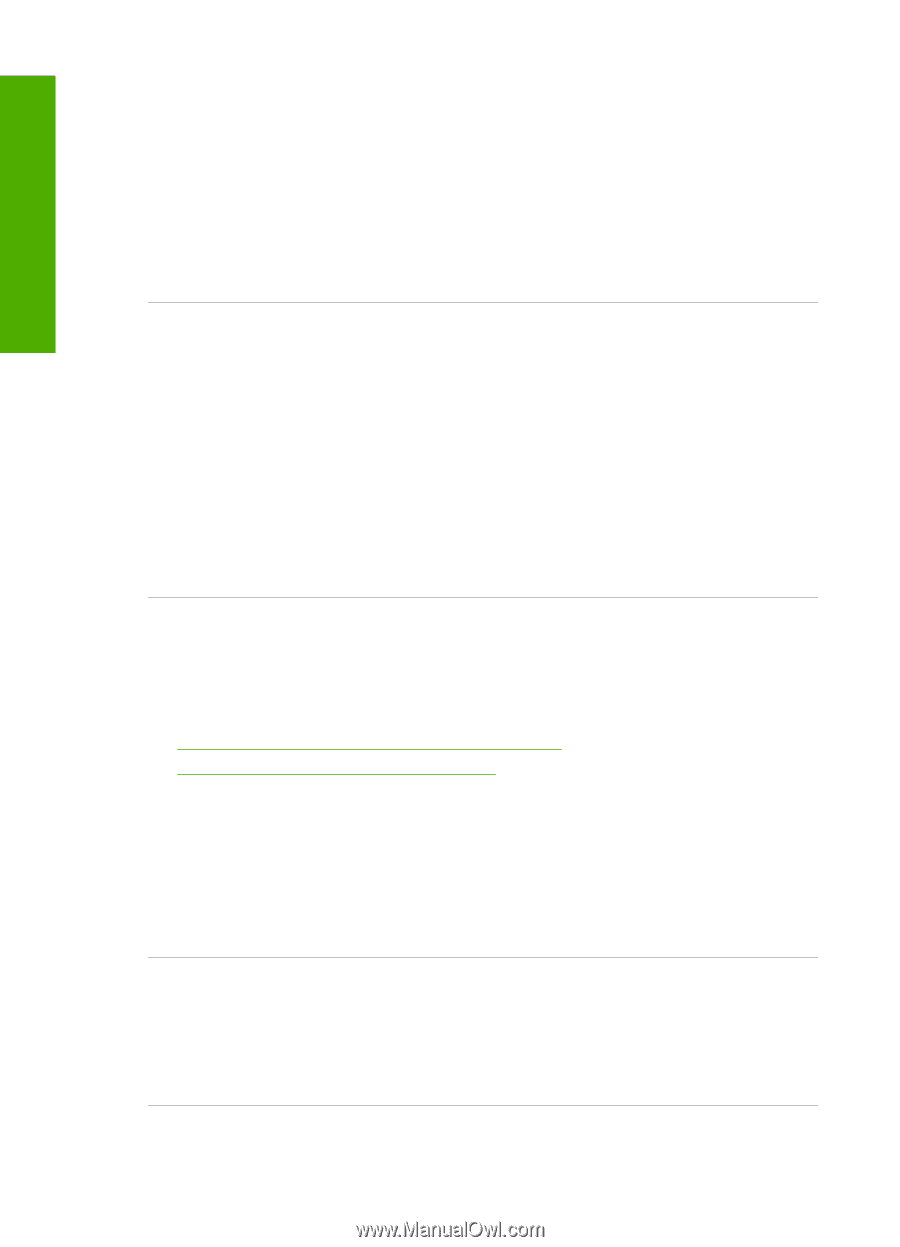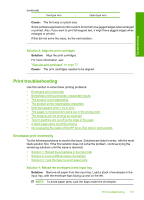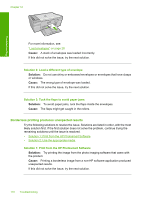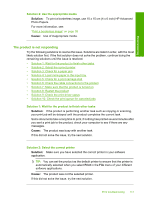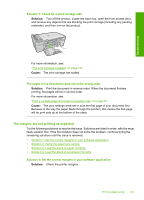HP Deskjet Ink Advantage F700 User Guide - Page 123
The product prints meaningless characters, Solution 2: Try printing another document
 |
View all HP Deskjet Ink Advantage F700 manuals
Add to My Manuals
Save this manual to your list of manuals |
Page 123 highlights
Troubleshooting Chapter 12 Solution 9: Check the print driver status Solution: The printer driver status might have changed to either Offline or Stop printing. To check the printer driver status ▲ In the HP Solution Center, click the Status tab. Cause: The status of the printer driver has changed. If this did not solve the issue, try the next solution. Solution 10: Check the print queue for canceled jobs Solution: A print job might remain in the queue after it has been cancelled. The cancelled print job jams the queue and prevents the next print job from printing. From your computer, open the printer folder and see if the cancelled job remains in the print queue. Try to delete the job from the queue. If the print job remains in the queue, try one or both of the following: • Disconnect the USB cable from the product, restart the computer, and then reconnect the USB cable to the product. • Shut down the product, restart the computer, and then restart the product. Cause: A deleted print job was still in the queue. The product prints meaningless characters Try the following solutions to resolve the issue. Solutions are listed in order, with the most likely solution first. If the first solution does not solve the problem, continue trying the remaining solutions until the issue is resolved. • Solution 1: Restart the product and your computer • Solution 2: Try printing another document Solution 1: Restart the product and your computer Solution: Turn off the product and your computer for 60 seconds, then turn them both on and try printing again. Cause: The memory in the product was full. If this did not solve the issue, try the next solution. Solution 2: Try printing another document Solution: Try printing another document from the same software application. If this works, then try printing a previously saved version of the document that is not corrupt. Cause: The document was corrupt. 120 Troubleshooting