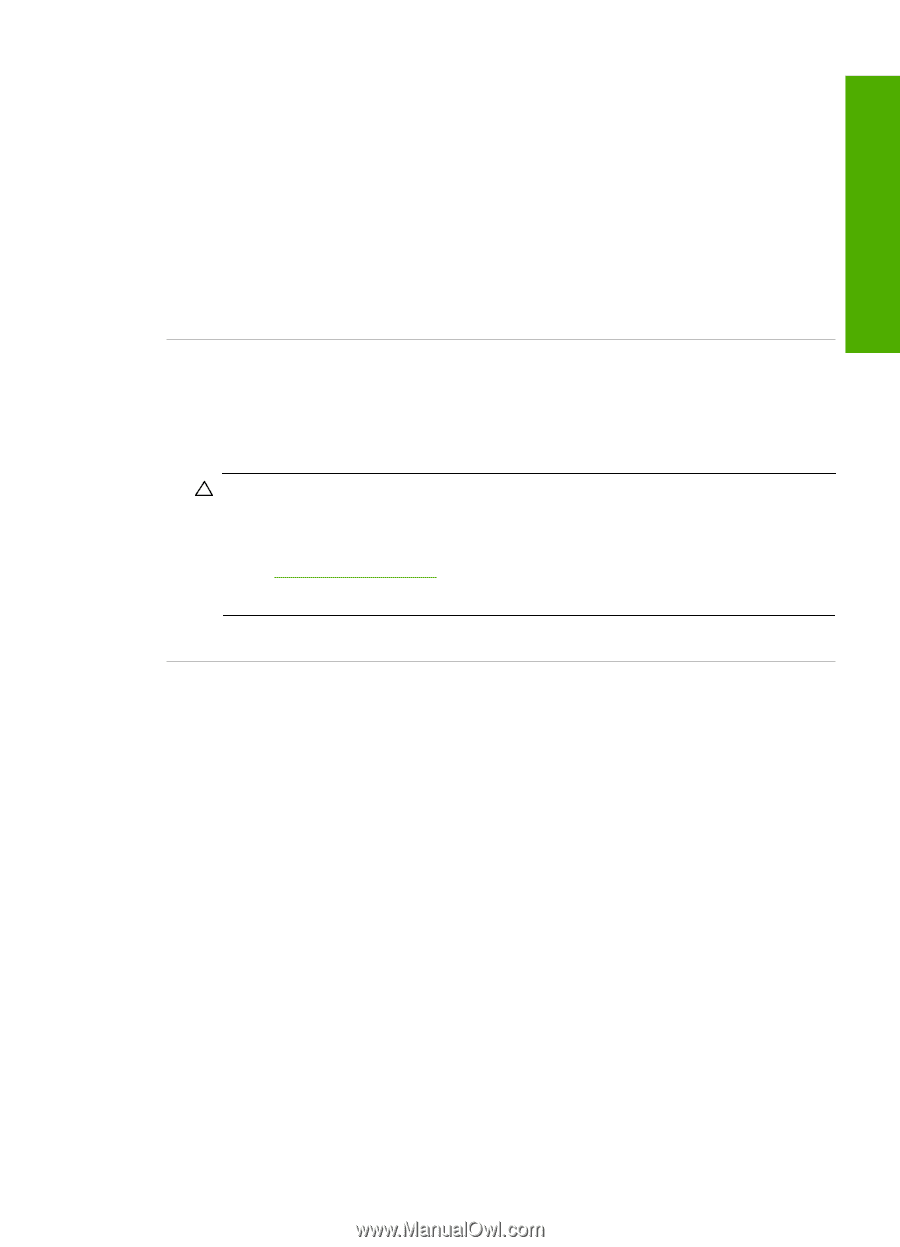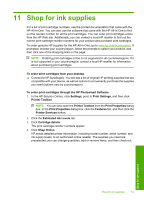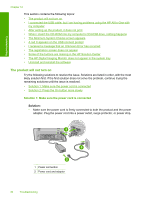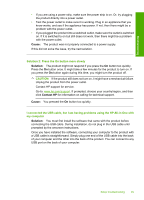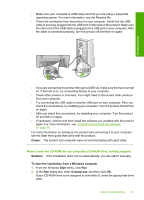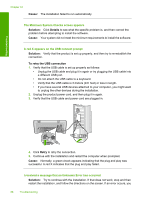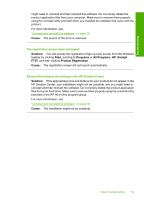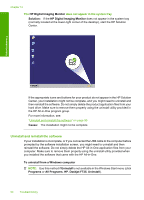HP Deskjet Ink Advantage F700 User Guide - Page 88
Cause, Solution, Contact HP, Solution 2: Press the On button more slowly, CAUTION
 |
View all HP Deskjet Ink Advantage F700 manuals
Add to My Manuals
Save this manual to your list of manuals |
Page 88 highlights
Troubleshooting • If you are using a power strip, make sure the power strip is on. Or, try plugging the product directly into a power outlet. • Test the power outlet to make sure it is working. Plug in an appliance that you know works, and see if the appliance has power. If not, then there might be a problem with the power outlet. • If you plugged the product into a switched outlet, make sure the outlet is switched on. If it is switched to on but still does not work, then there might be a problem with the power outlet. Cause: The product was not properly connected to a power supply. If this did not solve the issue, try the next solution. Solution 2: Press the On button more slowly Solution: The product might not respond if you press the On button too quickly. Press the On button once. It might take a few minutes for the product to turn on. If you press the On button again during this time, you might turn the product off. CAUTION: If the product still does not turn on, it might have a mechanical failure. Unplug the product from the power outlet. Contact HP support for service. Go to: www.hp.com/support. If prompted, choose your country/region, and then click Contact HP for information on calling for technical support. Cause: You pressed the On button too quickly. I connected the USB cable, but I am having problems using the HP All-in-One with my computer Solution: You must first install the software that came with the product before connecting the USB cable. During installation, do not plug in the USB cable until prompted by the onscreen instructions. Once you have installed the software, connecting your computer to the product with a USB cable is straightforward. Simply plug one end of the USB cable into the back of your computer and the other into the back of the product. You can connect to any USB port on the back of your computer. Setup troubleshooting 85