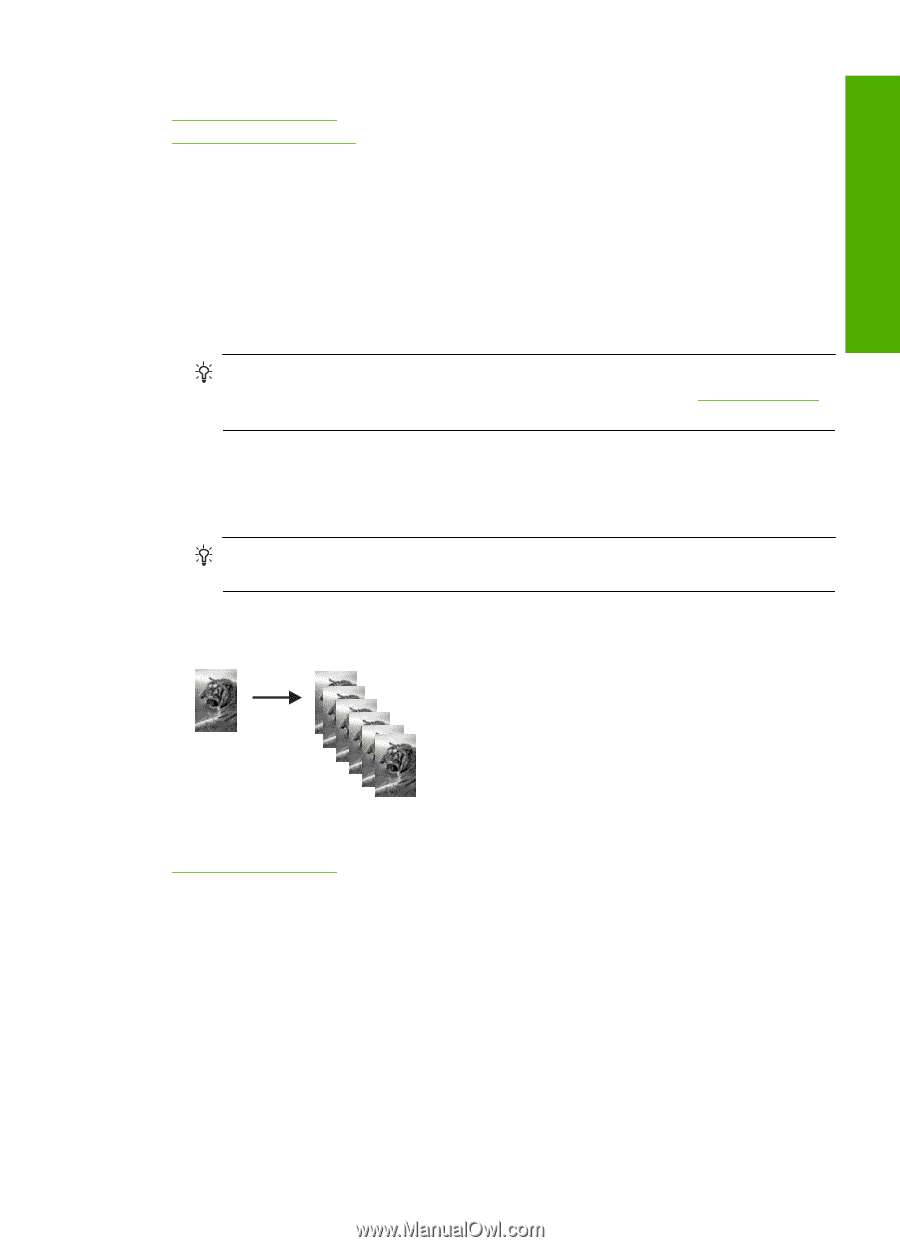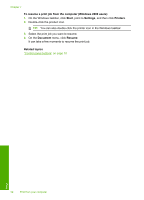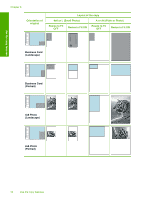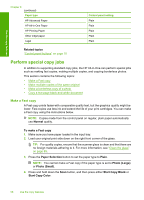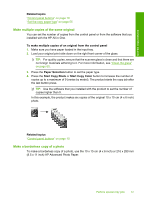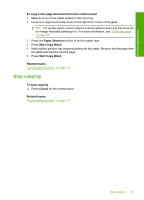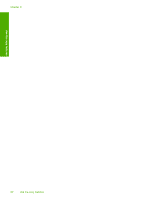HP Deskjet Ink Advantage F700 User Guide - Page 60
Make multiple copies of the same original, Make a borderless copy of a photo, Related topics
 |
View all HP Deskjet Ink Advantage F700 manuals
Add to My Manuals
Save this manual to your list of manuals |
Page 60 highlights
Use the copy features Related topics "Control panel buttons" on page 10 "Set the copy paper type" on page 55 Make multiple copies of the same original You can set the number of copies from the control panel or from the software that you installed with the HP All-in-One. To make multiple copies of an original from the control panel 1. Make sure you have paper loaded in the input tray. 2. Load your original print side down on the right front corner of the glass. TIP: For quality copies, ensure that the scanner glass is clean and that there are no foreign materials adhering to it. For more information, see "Clean the glass" on page 65. 3. Press the Paper Selection button to set the paper type. 4. Press the Start Copy Black or Start Copy Color button to increase the number of copies up to a maximum of 9 (varies by model). The product starts the copy job after the last button press. TIP: Use the software that you installed with the product to set the number of copies higher than 9. In this example, the product makes six copies of the original 10 x 15 cm (4 x 6 inch) photo. Related topics "Control panel buttons" on page 10 Make a borderless copy of a photo To make a borderless copy of a photo, use the 10 x 15 cm (4 x 6 inch) or 216 x 280 mm (8.5 x 11 inch) HP Advanced Photo Paper. Perform special copy jobs 57