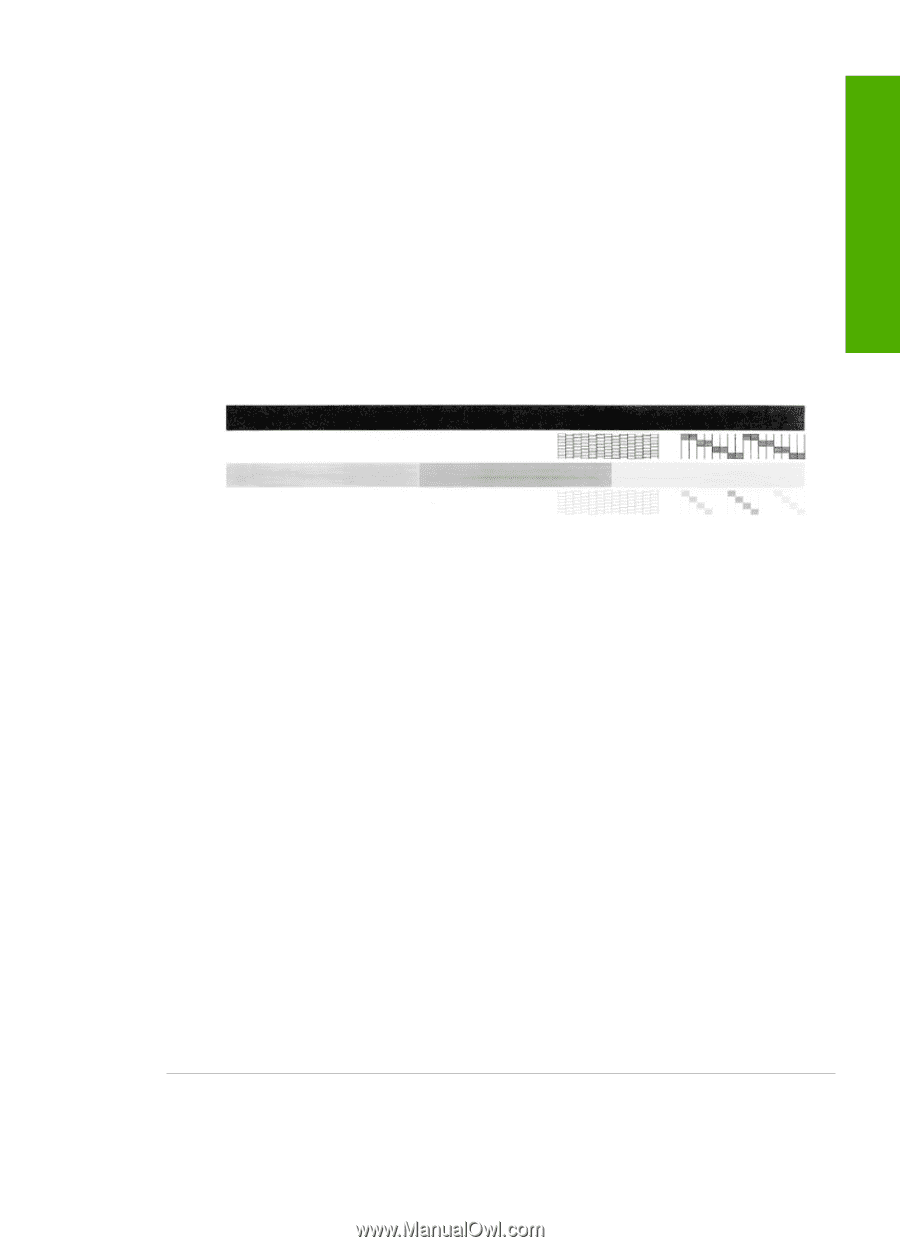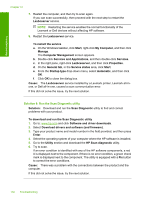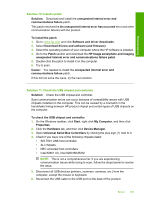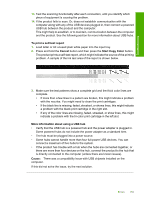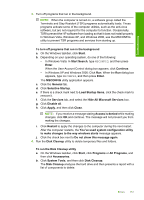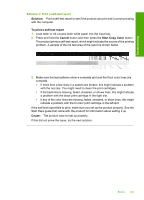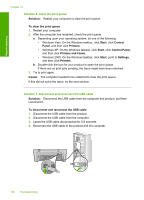HP Deskjet Ink Advantage F700 User Guide - Page 158
To print a self-test report, Cancel, Start Copy Color, More information about using a USB hub, Cause
 |
View all HP Deskjet Ink Advantage F700 manuals
Add to My Manuals
Save this manual to your list of manuals |
Page 158 highlights
Troubleshooting 13. Test the scanning functionality after each connection, until you identify which piece of equipment is causing the problem. 14. If the product fails to scan. Or, does not establish communication with the computer along with any of the USB devices plugged in, then connect a powered USB hub between the product and the computer. This might help to establish, or to maintain, communication between the computer and the product. See the following section for more information about USB hubs. To print a self-test report 1. Load letter or A4 unused plain white paper into the input tray. 2. Press and hold the Cancel button and then press the Start Copy Color button. The product prints a self-test report, which might indicate the source of the printing problem. A sample of the ink test area of the report is shown below. 3. Make sure the test patterns show a complete grid and the thick color lines are complete. • If more than a few lines in a pattern are broken, this might indicate a problem with the nozzles. You might need to clean the print cartridges. • If the black line is missing, faded, streaked, or shows lines, this might indicate a problem with the black print cartridge in the right slot. • If any of the color lines are missing, faded, streaked, or show lines, this might indicate a problem with the tri-color print cartridge in the left slot. More information about using a USB hub • Verify that the USB hub is a powered hub and the power adapter is plugged in. Some powered hubs do not include the power adapter as a standard item. • The hub must be plugged into a power source. • Some hubs cannot handle more than four full-power USB devices. You can connect a maximum of five hubs to the system. • If the product has trouble with a hub when the hubs are connected together, or there are more than four devices on the hub, connect the product to the hub that is directly connected to the computer (unless there are known issues). Cause: There was a compatibility issue with USB chipsets installed on the computer. If this did not solve the issue, try the next solution. Errors 155