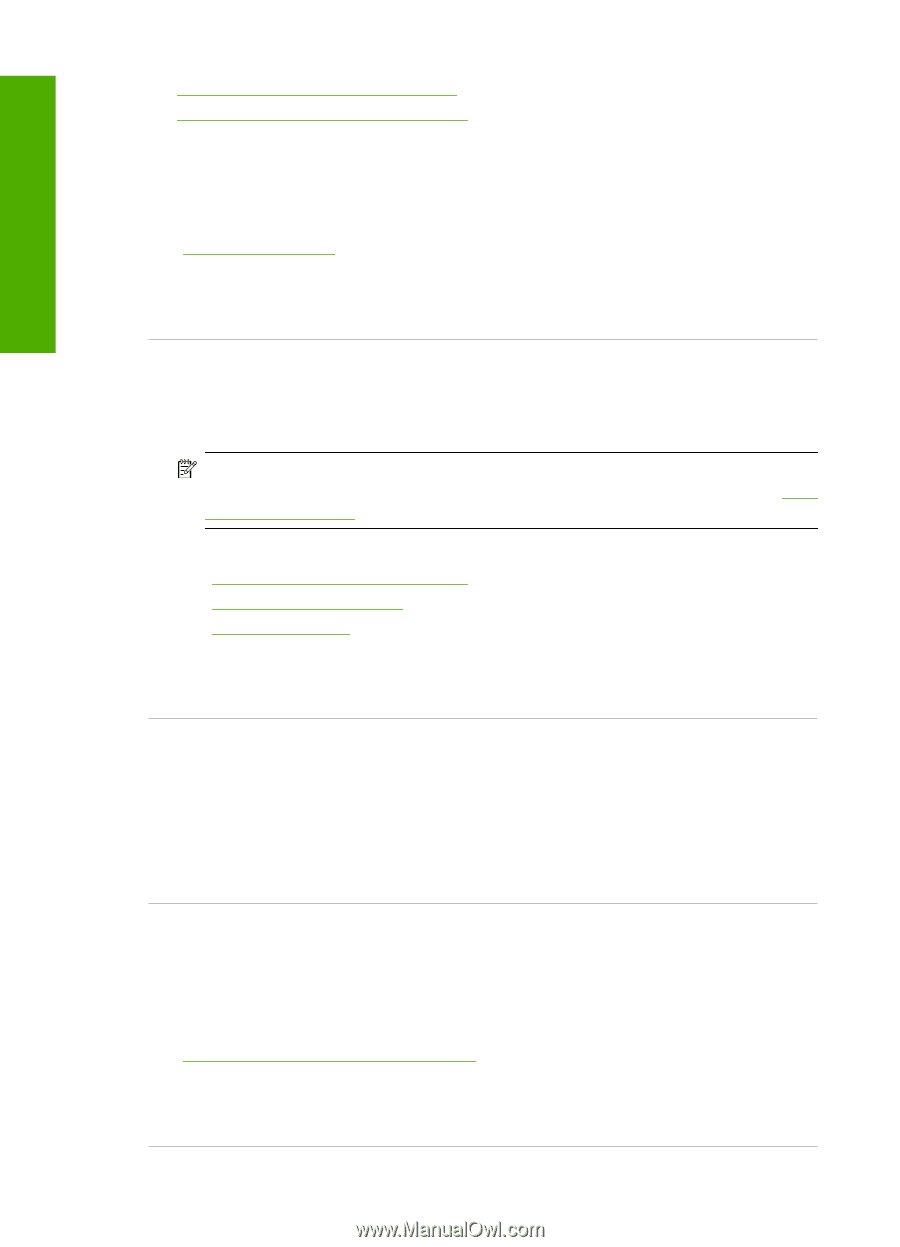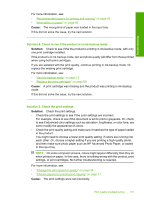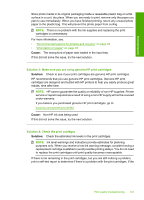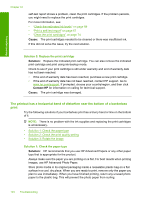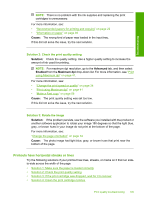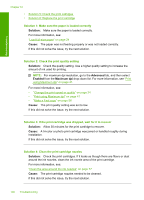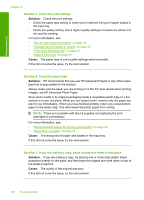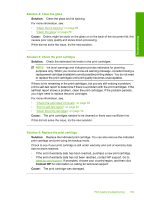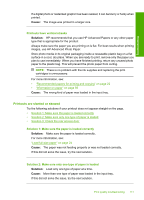HP Deskjet Ink Advantage F700 User Guide - Page 109
Solution, Cause, Advanced, Enabled, Maximum dpi, Solution 3: If the print cartridge was dropped
 |
View all HP Deskjet Ink Advantage F700 manuals
Add to My Manuals
Save this manual to your list of manuals |
Page 109 highlights
Troubleshooting Chapter 12 • Solution 5: Check the print catridges • Solution 6: Replace the print cartridge Solution 1: Make sure the paper is loaded correctly Solution: Make sure the paper is loaded correctly. For more information, see: "Load full-size paper" on page 24 Cause: The paper was not feeding properly or was not loaded correctly. If this did not solve the issue, try the next solution. Solution 2: Check the print quality setting Solution: Check the quality setting. Use a higher quality setting to increase the amount of ink used for printing. NOTE: For maximum dpi resolution, go to the Advanced tab, and then select Enabled from the Maximum dpi drop-down list. For more information, see "Print using Maximum dpi" on page 41. For more information, see: • "Change the print speed or quality" on page 34 • "Print using Maximum dpi" on page 41 • "Make a Fast copy" on page 56 Cause: The print quality setting was set to low. If this did not solve the issue, try the next solution. Solution 3: If the print cartridge was dropped, wait for it to recover Solution: Allow 30 minutes for the print cartridge to recover. Cause: A tri-color or photo print cartridge was jarred or handled roughly during installation. If this did not solve the issue, try the next solution. Solution 4: Clean the print cartridge nozzles Solution: Check the print cartridges. If it looks as though there are fibers or dust around the ink nozzles, clean the ink nozzle area of the print cartridge. For more information, see: "Clean the area around the ink nozzles" on page 77 Cause: The print cartridge nozzles needed to be cleaned. If this did not solve the issue, try the next solution. 106 Troubleshooting