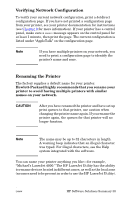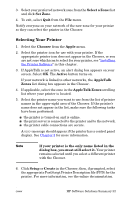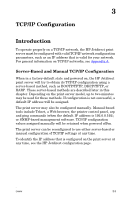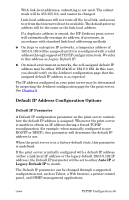HP J7934A HP Jetdirect Administrator's Guide - Page 31
Selecting a Zone, The HP LaserJet Utility only enables
 |
UPC - 829160279466
View all HP J7934A manuals
Add to My Manuals
Save this manual to your list of manuals |
Page 31 highlights
1. Select the Settings icon from the scrolling icon list. The Please select a setting: dialog appears. 2. Select Printer Name in the list. 3. Click Edit. The Set Printer Name dialog box appears. 4. Type the new name. 5. Click OK. Note If you try to name your printer the same name as another printer, an alert dialog box appears directing you to select another name. To select another name, repeat steps 4 and 5. 6. If your printer is on an EtherTalk network, continue with the next section, "Selecting a Zone." 7. To exit, select Quit from the File menu. Notify everyone on your network of the new name for your printer so they can select the printer in the Chooser. Selecting a Zone The HP LaserJet Utility allows you to select a preferred zone for your printer on a Phase 2 EtherTalk network. Instead of your printer remaining on the default zone, which is set by the router, this utility lets you select the zone on which your printer appears. The zones on which your printer can reside are limited by your network configuration. The HP LaserJet Utility only enables you to select a zone that is already configured for your network. Zones are groups of computers, printers, and other AppleTalk devices. They can be grouped by physical location (for example, Zone A may contain all the printers on the network in building A). They may also be grouped logically (for example, all printers used in the finance department). 1. Select the Settings icon from the scrolling icon list. The Please Select a Setting: dialog box appears. 2. Select Printer Zone in the list and click Edit. The Select a Zone dialog box appears. ENWW HP Software Solutions Summary 31