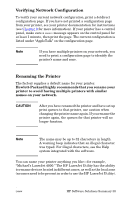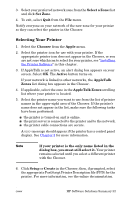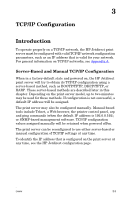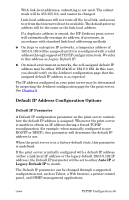HP J7934A HP Jetdirect Administrator's Guide - Page 32
Selecting Your Printer, Select a Zone
 |
UPC - 829160279466
View all HP J7934A manuals
Add to My Manuals
Save this manual to your list of manuals |
Page 32 highlights
3. Select your preferred network zone from the Select a Zone: list and click Set Zone. 4. To exit, select Quit from the File menu. Notify everyone on your network of the new zone for your printer so they can select the printer in the Chooser. Selecting Your Printer 1. Select the Chooser from the Apple menu. 2. Select the printer icon for use with your printer. If the appropriate printer icon does not appear in the Chooser, or you are not sure which icon to select for your printer, see "Installing the Printer Software" in this chapter. 3. If AppleTalk is not active, an alert dialog box appears on your screen. Select OK. The Active button turns on. If your network is linked to other networks, the AppleTalk Zones list dialog box appears in the Chooser. 4. If applicable, select the zone in the AppleTalk Zones scrolling list where your printer is located. 5. Select the printer name you want to use from the list of printer names in the upper-right area of the Chooser. If the printer's name does not appear in the list, make sure the following tasks have been performed: ■ the printer is turned on and is online. ■ the print server is connected to the printer and to the network. ■ the printer cable connections are secure. A READY message should appear if the printer has a control panel display. See Chapter 8 for more information. Note If your printer is the only name listed in the dialog box, you must still select it. Your printer remains selected until you select a different printer with the Chooser. 6. Click Setup or Create in the Chooser; then, if prompted, select the appropriate PostScript Printer Description file (PPD) for the printer. For more information, see the online documentation. ENWW HP Software Solutions Summary 32