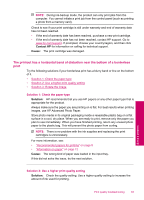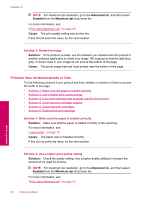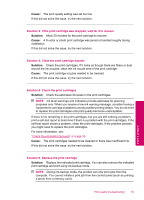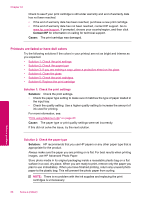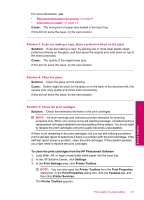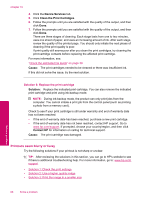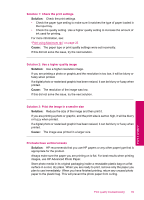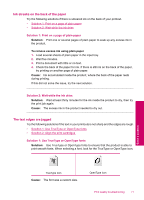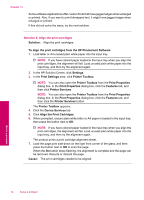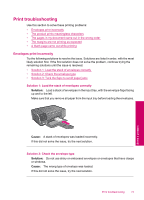HP Photosmart C4600 User Guide - Page 70
Printouts seem blurry or fuzzy, Device Services, Clean the Print Cartridges, Cause, Solution - reviews
 |
View all HP Photosmart C4600 manuals
Add to My Manuals
Save this manual to your list of manuals |
Page 70 highlights
Chapter 10 4. Click the Device Services tab. 5. Click Clean the Print Cartridges. 6. Follow the prompts until you are satisfied with the quality of the output, and then click Done. 7. Follow the prompts until you are satisfied with the quality of the output, and then click Done. There are three stages of cleaning. Each stage lasts from one to two minutes, uses one sheet of paper, and uses an increasing amount of ink. After each stage, review the quality of the printed page. You should only initiate the next phase of cleaning if the print quality is poor. If print quality still seems poor after you clean the print cartridges, try cleaning the print cartridge contacts before replacing the affected print cartridge. For more information, see: "Check the estimated ink levels" on page 39 Cause: The print cartridges needed to be cleaned or there was insufficient ink. If this did not solve the issue, try the next solution. Solution 6: Replace the print cartridge Solution: Replace the indicated print cartridge. You can also remove the indicated print cartridge and print using ink-backup mode. NOTE: During ink-backup mode, the product can only print jobs from the computer. You cannot initiate a print job from the control panel (such as printing a photo from a memory card). Check to see if your print cartridge is still under warranty and end of warranty date has not been reached. • If the end of warranty date has been reached, purchase a new print cartridge. • If the end of warranty date has not been reached, contact HP support. Go to www.hp.com/support. If prompted, choose your country/region, and then click Contact HP for information on calling for technical support. Cause: The print cartridge was damaged. Printouts seem blurry or fuzzy Try the following solutions if your printout is not sharp or unclear. TIP: After reviewing the solutions in this section, you can go to HP's website to see if there is additional troubleshooting help. For more information, go to: www.hp.com/ support. • Solution 1: Check the print settings • Solution 2: Use a higher quality image • Solution 3: Print the image in a smaller size Solve a problem 68 Solve a problem