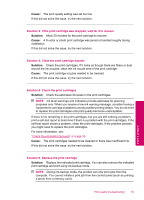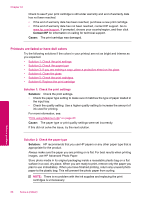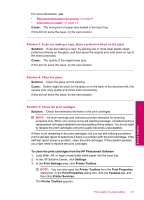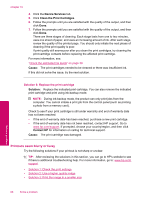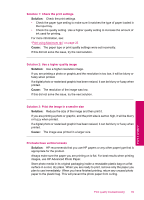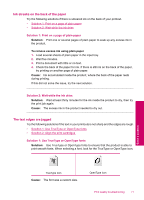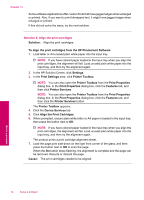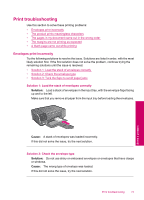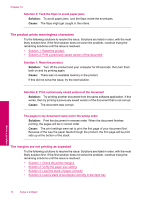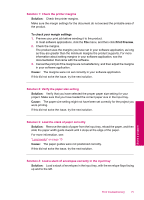HP Photosmart C4600 User Guide - Page 72
Printouts are slanted or skewed, More than one type of paper was loaded in the input tray.
 |
View all HP Photosmart C4600 manuals
Add to My Manuals
Save this manual to your list of manuals |
Page 72 highlights
Chapter 10 NOTE: There is no problem with the ink supplies and replacing the print cartridges is unnecessary. For more information, see: • "Recommended papers for printing" on page 8 • "Information on paper" on page 12 Cause: The wrong kind of paper was loaded in the input tray. Printouts are slanted or skewed Try the following solutions if your printout does not appear straight on the page. • Solution 1: Make sure the paper is loaded correctly • Solution 2: Make sure only one type of paper is loaded • Solution 3: Ensure that the rear door is securely installed Solution 1: Make sure the paper is loaded correctly Solution: Make sure that the paper is loaded correctly in the input tray. For more information, see: "Load media" on page 10 Cause: The paper was not loaded correctly. If this did not solve the issue, try the next solution. Solution 2: Make sure only one type of paper is loaded Solution: Load only one type of paper at a time. Cause: More than one type of paper was loaded in the input tray. If this did not solve the issue, try the next solution. Solution 3: Ensure that the rear door is securely installed Solution: Make sure that the rear door is securely installed. If you removed the rear door to clear a paper jam, replace it. Gently push the door forward until it snaps into place. Solve a problem Cause: The rear door was not securely installed. 70 Solve a problem