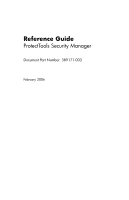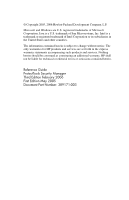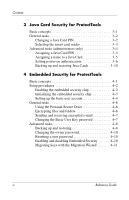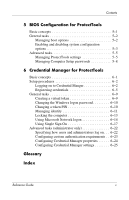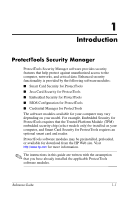HP Tc4400 Reference Guide ProtectTools Security Manager
HP Tc4400 - Compaq Tablet PC Manual
 |
UPC - 883585078639
View all HP Tc4400 manuals
Add to My Manuals
Save this manual to your list of manuals |
HP Tc4400 manual content summary:
- HP Tc4400 | Reference Guide ProtectTools Security Manager - Page 1
Reference Guide ProtectTools Security Manager Document Part Number: 389171-003 February 2006 - HP Tc4400 | Reference Guide ProtectTools Security Manager - Page 2
and Windows are services. Nothing herein should be construed as constituting an additional warranty. HP shall not be liable for technical or editorial errors or omissions contained herein. Reference Guide ProtectTools Security Manager Third Edition February 2006 First Edition May 2005 Document Part - HP Tc4400 | Reference Guide ProtectTools Security Manager - Page 3
changing the smart card user password 2-7 Storing the administrator or user card password . . . . 2-8 General tasks 2-10 Updating BIOS smart card settings 2-10 Selecting the smart card reader 2-10 Changing the smart card PIN 2-11 Backing up and restoring smart cards 2-11 Reference Guide iii - HP Tc4400 | Reference Guide ProtectTools Security Manager - Page 4
4-6 Using the Personal Secure Drive 4-6 Encrypting files and folders 4-6 Sending and receiving encrypted e-mail 4-7 Changing the Basic User Key password 4-7 Advanced tasks 4-8 Backing up and restoring 4-8 Changing the owner password 4-10 Resetting a user password 4-10 Enabling and disabling - HP Tc4400 | Reference Guide ProtectTools Security Manager - Page 5
BIOS Configuration for ProtectTools Basic concepts 5-1 General tasks 5-2 Managing boot options 5-2 Enabling and disabling system configuration options 5-3 Advanced tasks 5-5 Managing ProtectTools settings 5-5 Managing Computer Setup passwords Changing the Windows logon password 6-10 Guide v - HP Tc4400 | Reference Guide ProtectTools Security Manager - Page 6
■ Embedded Security for ProtectTools ■ BIOS Configuration for ProtectTools ■ Credential Manager reader. ProtectTools software modules may be preinstalled, preloaded, or available for download from the HP Web site. Visit http://www.hp.com for more information. ✎ The instructions in this guide - HP Tc4400 | Reference Guide ProtectTools Security Manager - Page 7
Security Manager from the Microsoft® Windows® Control Panel: » Select Start > All Programs > HP ProtectTools Security Manager. ✎ After to Credential Manager directly from the Windows logon screen. For more information, refer to "Logging on to Windows with Credential Manager," in Chapter - HP Tc4400 | Reference Guide ProtectTools Security Manager - Page 8
readers, HP. For more information, visit http://www.hp BIOS security mode. ■ User-Uses the security features. For example, if the security officer and IT administrator have enabled smart cards for the system, the user can set the smart card PIN and use the card for authentication. Reference Guide - HP Tc4400 | Reference Guide ProtectTools Security Manager - Page 9
may be set by regular users or administrators. ProtectTools Password Computer Setup setup password ✎ Also known as BIOS administrator, f10 Setup, or Security Setup password. Power-on password Set in this ProtectTools Module Function BIOS Configuration, by Protects access to the IT administrator - HP Tc4400 | Reference Guide ProtectTools Security Manager - Page 10
card contents and authenticates users of the smart card. When used for power-on authentication, the smart card PIN also protects access to the Computer Setup utility and to the computer contents. Protects access to the recovery file that contains the BIOS passwords. (Continued) Reference Guide 1-5 - HP Tc4400 | Reference Guide ProtectTools Security Manager - Page 11
password. Owner password Set in this ProtectTools Module Java Card Security Embedded Security Embedded Security, by IT administrator Embedded Security, by IT administrator Function Protects access to the Java Card contents and authenticates users of the Java Card. When used for power Guide - HP Tc4400 | Reference Guide ProtectTools Security Manager - Page 12
recovery file password Windows logon password Set in this ProtectTools Module Function Credential Manager This password offers 2 options: ■ It can be used in a separate logon to access Credential Manager after logging on to Microsoft Windows. ■ It can be used in place of the Windows logon process - HP Tc4400 | Reference Guide ProtectTools Security Manager - Page 13
Creating a Secure Password When creating passwords, you must first follow any specifications that are set by the program. In general, however, consider the following guidelines to help you create strong passwords and reduce the chances of your password being compromised: ■ Use passwords with more - HP Tc4400 | Reference Guide ProtectTools Security Manager - Page 14
with an optional smart card reader. With Smart Card Security, you enable smart card authentication in a power-on environment, and to configure separate password used to authenticate users of the smart card. ■ Back up and restore smart card BIOS passwords stored on the smart card. Reference Guide - HP Tc4400 | Reference Guide ProtectTools Security Manager - Page 15
To initialize the smart card: 1. Insert the smart card into the reader. 2. Select Start > All Programs > HP ProtectTools Security Manager. 3. In the left pane, select Smart Card The count for these attempts resets after the correct PIN is entered. 7. Click OK to complete the initialization. 2-2 - HP Tc4400 | Reference Guide ProtectTools Security Manager - Page 16
mode features are unavailable until you enable smart card power-on authentication support. 2. Enable smart card BIOS security mode in Smart Card Security. Refer to "Enabling smart card BIOS security mode and setting the smart card administrator password," later in this chapter. 3. Set the smart card - HP Tc4400 | Reference Guide ProtectTools Security Manager - Page 17
, and then select BIOS. 3. In the right pane, under BIOS Security Mode, click Enable. 4. Click Next. 5. Enter the Computer Setup setup password at the prompt, and click Next. 6. Insert the new administrator smart card, and follow the on-screen instructions. The instructions vary and may include - HP Tc4400 | Reference Guide ProtectTools Security Manager - Page 18
: 1. Select Start > All Programs > HP ProtectTools Security Manager. 2. In the left pane, select Smart Card Security, and then select BIOS. 3. In the right pane, under BIOS Security Mode, click Disable. 4. Insert the card containing the current smart card administrator password, and then click Next - HP Tc4400 | Reference Guide ProtectTools Security Manager - Page 19
following procedure updates the smart card administrator password stored on the card and in Computer Setup. To change the smart card administrator password: 1. Select Start > All Programs > HP ProtectTools Security Manager. 2. In the left pane, select Smart Card Security, and then select BIOS. 3. In - HP Tc4400 | Reference Guide ProtectTools Security Manager - Page 20
and go to step 9. ❏ If there is no user password on the card, the BIOS Password Wizard opens. 6. In the BIOS Password Wizard, you can either ❏ Enter a password manually. ❏ Generate a random 32-byte password. ✎ Using a known password enables you to create duplicate cards without using a recovery file - HP Tc4400 | Reference Guide ProtectTools Security Manager - Page 21
be able to access the computer with the new card. To store the administrator or user card password: 1. Insert a smart card into the reader. 2. Select Start > All Programs > HP ProtectTools Security Manager. 3. In the left pane, select Smart Card Security, and then select BIOS. 2-8 Reference Guide - HP Tc4400 | Reference Guide ProtectTools Security Manager - Page 22
, under BIOS Password on Smart Card, click Store. 5. In the BIOS Password Wizard, you can either ❏ Enter a password manually. ❏ Generate a random 32-byte password. ✎ Using a known password enables you more information, refer to "Creating a recovery file," later in this chapter. Reference Guide 2-9 - HP Tc4400 | Reference Guide ProtectTools Security Manager - Page 23
tasks Updating BIOS smart card settings To require a smart card PIN when you restart the computer: 1. Select Start > All Programs > HP ProtectTools Security Manager. 2. In the left pane, select Smart Card Security, and then select BIOS. 3. In the right pane, under Smart Card BIOS Password Properties - HP Tc4400 | Reference Guide ProtectTools Security Manager - Page 24
change the smart card PIN: 1. Select Start > All Programs > HP ProtectTools Security Manager. 2. In the left pane, select Smart Card Security avoid having a recovery file that does not match a smart card with updated information, immediately create a new recovery file and store it in a safe place. - HP Tc4400 | Reference Guide ProtectTools Security Manager - Page 25
> All Programs > HP ProtectTools Security Manager. 2. hard drive may be accessible to others, posing a security risk. 6. Set and confirm a recovery file password , and then click OK. Ä CAUTION: To prevent the loss of the smart card recovery file data, do not forget the recovery file password - HP Tc4400 | Reference Guide ProtectTools Security Manager - Page 26
■ Smart card recovery file password ■ Smart card To restore a smart card: 1. Select Start > All Programs > HP ProtectTools Security Manager. 2. In smart card into the reader. If the card is not initialized, you will be prompted to initialize it. For detailed instructions on initializing the smart - HP Tc4400 | Reference Guide ProtectTools Security Manager - Page 27
card into the reader, and then load the appropriate recovery file onto it. For more information, refer to "Restoring smart card data," earlier in this chapter. To create a replacement smart card with a manually generated smart card password: 1. Initialize a new smart card. For instructions, refer to - HP Tc4400 | Reference Guide ProtectTools Security Manager - Page 28
for computers equipped with an optional smart card reader. With Java Card Security, you can ■ the Computer Setup utility to enable Java Card authentication in a power-on environment, and to configure separate Java Cards for an administrator power-on authentication data on the Java Card. Reference - HP Tc4400 | Reference Guide ProtectTools Security Manager - Page 29
is available if you have more than one smart card reader on the computer. Changing a Java Card PIN To change a Java Card PIN: ✎ The Java Card PIN must be between 4 and 8 numeric characters. 1. Select Start > All Programs > HP ProtectTools Security Manager. 2. In the left pane, select Java Card - HP Tc4400 | Reference Guide ProtectTools Security Manager - Page 30
reader Ensure that the correct smart card reader is selected in Java Card Security before using the Java Card. If the correct reader unavailable or incorrectly displayed. To select the smart card reader: 1. Select Start > All Programs > HP ProtectTools Security Manager. 2. In the left pane, select - HP Tc4400 | Reference Guide ProtectTools Security Manager - Page 31
a Java Card ■ Set power-on authentication ■ Back up and restore Java Cards ✎ You must have a Computer Setup setup password in order to get to HP ProtectTools Security Manager. 2. In the left pane, select Java Card Security, and then select General. 3. Insert a new Java Card into the smart card reader - HP Tc4400 | Reference Guide ProtectTools Security Manager - Page 32
> All Programs > HP ProtectTools Security Manager. 2. In the left pane, select Java Card Security, and then select Advanced. 3. When the Setup Password dialog box displays, enter your Computer Setup setup password, and then click OK. 4. Insert the Java Card into the smart card reader. ✎ If you have - HP Tc4400 | Reference Guide ProtectTools Security Manager - Page 33
requires you to use a Java Card to start the computer. The process of enabling Java Card power-on authentication involves the following steps: 1. Enable Java Card power-on authentication support in BIOS Configuration or Computer Setup. Refer to "Enabling and disabling Smart card or Java Card - HP Tc4400 | Reference Guide ProtectTools Security Manager - Page 34
, enter your Computer Setup setup password, and then click OK. 4. Insert the Java Card into the smart card reader. ✎ If you have not assigned a PIN to this card, the Change PIN dialog box opens, allowing you to enter a new PIN. 5. In the right pane, under Power-on authentication, click the Enable - HP Tc4400 | Reference Guide ProtectTools Security Manager - Page 35
displays, enter your Computer Setup setup password, and then click OK. 4. Insert a Java Card that will be used as a user card. 5. In the right pane, under Power-on authentication, click Create next to User card identity. 6. Enter a PIN for the user Java Card, and then click OK. 3-8 Reference Guide - HP Tc4400 | Reference Guide ProtectTools Security Manager - Page 36
needed to access the computer. To disable Java Card power-on authentication: 1. Select Start > All Programs > HP ProtectTools Security Manager. 2. In the left pane, select Java Card Security, and then select Advanced. 3. When the Setup Password dialog box displays, enter your Computer Setup setup - HP Tc4400 | Reference Guide ProtectTools Security Manager - Page 37
Card power-on authentication updated information, immediately create a new recovery file on removable HP ProtectTools Security Manager. 2. In the left pane, select Java Card Security, and then select Advanced. 3. When the Setup Password dialog box displays, enter your Computer Setup setup password - HP Tc4400 | Reference Guide ProtectTools Security Manager - Page 38
the file without the Java Card. Also, a recovery file saved on the hard drive may be accessible to others, posing a security risk. 6. Enter a recovery file password in the Recovery file password box, and then enter it again in the Confirm password box. 7. Enter the Java Card PIN, and then click OK - HP Tc4400 | Reference Guide ProtectTools Security Manager - Page 39
password. 8. Enter the Java Card PIN. 9. Click OK. The original Java Card contents are restored to the new Java Card. Creating a backup Java Card It is highly recommended that you create duplicate Java Cards for backup purposes. To create a replacement Java Card: » Insert a Java Card into the reader - HP Tc4400 | Reference Guide ProtectTools Security Manager - Page 40
Encryption File System (EFS) file and folder encryption ■ Creation of a personal secure drive (PSD) for protecting user data ■ Data management functions, such as backing up and restoring the key hierarchy ■ Support for third-party applications (such as Microsoft Outlook and Internet Explorer) for - HP Tc4400 | Reference Guide ProtectTools Security Manager - Page 41
use the embedded chip as an authentication factor when the user logs on to Windows. On select models, the TPM embedded security chip also enables enhanced BIOS security features accessed through BIOS Configuration for ProtectTools. Setup procedures Ä CAUTION: To reduce security risk, it is highly - HP Tc4400 | Reference Guide ProtectTools Security Manager - Page 42
Then follow the instructions on the screen. Initializing the embedded security chip In the initialization process for Embedded Security, you will ■ Set an owner password for the embedded security . 5. Set and confirm the emergency recovery token password, and then click Next. Reference Guide 4-3 - HP Tc4400 | Reference Guide ProtectTools Security Manager - Page 43
wizard manually to set up a basic user account at any time by following the instructions Key password to protect the Basic User Key. ■ Sets up a personal secure drive HP ProtectTools Security Manager. 2. In the left pane, select Embedded Security, and then select User Settings. 4-4 Reference Guide - HP Tc4400 | Reference Guide ProtectTools Security Manager - Page 44
5. Set and confirm the Basic User Key password, and then click Next. 6. Click Next one from a certification authority. For instructions on configuring your e-mail and obtaining the appropriate certificate, and then click Next. 10. Select the drive letter and label for your PSD, and then click Next. - HP Tc4400 | Reference Guide ProtectTools Security Manager - Page 45
Drive After setting up the PSD, you are prompted to enter the Basic User Key password at the next logon. If the Basic User Key password is entered correctly, you can access the PSD directly from Windows Explorer. Encrypting files and folders When working with encrypted files in Windows XP Guide - HP Tc4400 | Reference Guide ProtectTools Security Manager - Page 46
> All Programs > HP ProtectTools Security Manager. 2. In the left pane, select Embedded Security, and then select User Settings. 3. In the right pane, under Basic User Key password, click Change. 4. Type the old password, and then set and confirm the new password. 5. Click OK. Reference Guide 4-7 - HP Tc4400 | Reference Guide ProtectTools Security Manager - Page 47
of emergency. Creating a backup file To create a backup file: 1. Select Start > All Programs > HP ProtectTools Security Manager. 2. In the left pane, select Embedded Security, and then select Backup. 3. In recovery archive to the backup data. 6. Click Next. 7. Click Finish. 4-8 Reference Guide - HP Tc4400 | Reference Guide ProtectTools Security Manager - Page 48
data from the backup file: 1. Select Start > All Programs > HP ProtectTools Security Manager. 2. In the left pane, select Embedded Security, the initialization wizard, click Finish, and then follow the on-screen instructions to complete the initialization. For more information, refer to "Setting up - HP Tc4400 | Reference Guide ProtectTools Security Manager - Page 49
Programs > HP ProtectTools Security Manager. 2. In the left pane, select Embedded Security, and then select Advanced. 3. In the right pane, under Owner Password, click Change. 4. Type the old owner password, and then set and confirm the new owner password. 5. Click OK. Resetting a user password An - HP Tc4400 | Reference Guide ProtectTools Security Manager - Page 50
Start > All Programs > HP ProtectTools Security Manager. 2. click Disable. 4. Enter your owner password at the prompt, and then Select Start > All Programs > HP ProtectTools Security Manager. 2. In the Security, click Enable. 4. Enter your owner password at the prompt, and then click OK. Migrating - HP Tc4400 | Reference Guide ProtectTools Security Manager - Page 51
Windows access to system security features that are managed by Computer Setup. With BIOS Configuration, you can ■ Manage power-on passwords and setup passwords. ■ Configure other power-on authentication features, such as enabling smart card passwords and embedded security authentication support - HP Tc4400 | Reference Guide ProtectTools Security Manager - Page 52
HP ProtectTools Security Manager. 2. In the left pane, select BIOS Configuration. 3. Enter your Computer Setup setup password at the BIOS administrator password prompt, and click OK. ✎ The BIOS administrator password then click OK in the ProtectTools window to save your changes. 5-2 Reference Guide - HP Tc4400 | Reference Guide ProtectTools Security Manager - Page 53
supported by your computer. To enable or disable system configuration options: 1. Select Start > All Programs > HP ProtectTools Security Manager. 2. In the left pane, select BIOS Configuration. 3. Enter your Computer Setup setup password at the BIOS administrator password Boot Reference Guide 5-3 - HP Tc4400 | Reference Guide ProtectTools Security Manager - Page 54
Execution Prevention ◆ SATA Native Mode ◆ Dual Core CPU ◆ Automatic Intel® SpeedStep Functionality Support ◆ Fan Always on While on AC Power ◆ BIOS DMA Data Transfers ◆ Intel or AMD PSAE 5. Click Apply, and then click OK in the ProtectTools window to save your changes and exit. 5-4 Reference Guide - HP Tc4400 | Reference Guide ProtectTools Security Manager - Page 55
for ProtectTools module. To enable smart card power-on authentication support: 1. Select Start > All Programs > HP ProtectTools Security Manager. 2. In the left pane, select BIOS Configuration. 3. Enter your Computer Setup setup password at the BIOS administrator password prompt, and then click OK - HP Tc4400 | Reference Guide ProtectTools Security Manager - Page 56
module. To enable power-on authentication support for embedded security: 1. Select Start > All Programs > HP ProtectTools Security Manager. 2. In the left pane, select BIOS Configuration. 3. Enter your Computer Setup setup password at the BIOS administrator password prompt, and then click - HP Tc4400 | Reference Guide ProtectTools Security Manager - Page 57
BIOS Configuration for ProtectTools Enabling and disabling Automatic DriveLock hard drive protection When this option is enabled, the DriveLock passwords will be automatically generated and set in the drive, and protected by the TPM embedded security chip. ✎ The automatically generated passwords - HP Tc4400 | Reference Guide ProtectTools Security Manager - Page 58
you will not be able to undo a password setting without supplying the previous password. The power-on password can protect your notebook from unauthorized use. ✎ After you have set a power-on password, the Set button on the "Passwords" page is replaced by a Change button. The Computer Setup setup - HP Tc4400 | Reference Guide ProtectTools Security Manager - Page 59
Click Apply, and then click OK in the ProtectTools window to save your changes. Changing the power-on password To change the power-on password: 1. Select Start > All Programs > HP ProtectTools Security Manager. 2. In the left pane, select BIOS Configuration, and then select Security. 3. In the right - HP Tc4400 | Reference Guide ProtectTools Security Manager - Page 60
Apply, and then click OK in the ProtectTools window to save your changes. Changing the setup password To change the Computer Setup setup password: 1. Select Start > All Programs > HP ProtectTools Security Manager. 2. In the left pane, select BIOS Configuration, and then select Security. 3. In the - HP Tc4400 | Reference Guide ProtectTools Security Manager - Page 61
> HP ProtectTools Security Manager. 2. In the left pane, select BIOS Configuration, and then select Security. 3. In the right pane, under Password Options, enable or disable Stringent security. 4. Click Apply, and then click OK in the ProtectTools window to save your changes. Reference Guide 5-11 - HP Tc4400 | Reference Guide ProtectTools Security Manager - Page 62
by requiring users to enter a power-on, TPM, or smart card password when Windows restarts. To enable or disable power-on authentication on Windows restart: 1. Select Start > All Programs > HP ProtectTools Security Manager. 2. In the left pane, select BIOS Configuration, and then select Security - HP Tc4400 | Reference Guide ProtectTools Security Manager - Page 63
■ Alternatives to passwords when logging on to Microsoft Windows, such as using a smart card or biometric reader to log on to Windows. For additional network resources. ■ Support for optional security devices, such as smart cards and biometric readers. ■ Support for additional security settings - HP Tc4400 | Reference Guide ProtectTools Security Manager - Page 64
Logon password. A Credential Manager account is then automatically created with your Windows logon credentials. After logging on to Credential Manager, you can register additional credentials, such as a fingerprint or a smart card. For additional information, refer to "Registering credentials - HP Tc4400 | Reference Guide ProtectTools Security Manager - Page 65
Wizard in any of the following ways: ❏ From the Windows logon screen ❏ From the notification area, by double-clicking window. 2. Click Next. 3. Enter your user name in the User name box, and then click Next. 4. Enter a password in the Password box, and then Next. 5. Follow the on-screen instructions - HP Tc4400 | Reference Guide ProtectTools Security Manager - Page 66
Wizard to create a new user account. Before you begin, you must be logged on to Windows with an administrator account, but not logged on to Credential Manager. To create a new account: Next. 6. Follow the on-screen instructions to register the selected credentials. 7. Click Finish. 6-4 Reference - HP Tc4400 | Reference Guide ProtectTools Security Manager - Page 67
Windows password. If you are using an HP computer with an integrated fingerprint reader or if you are using an optional fingerprint reader, 2 steps are required for logon to Windows using a fingerprint reader. ■ Set up the fingerprint reader. ■ Use your registered fingerprint . Reference Guide 6-5 - HP Tc4400 | Reference Guide ProtectTools Security Manager - Page 68
. 4. On the "Enter Password" page, enter the user's Windows password, if one has been established. Otherwise, click Finish. 5. On the "My Services and Applications" page, click Register Fingerprints. ✎ By default, Credential Manager requires registration of at least 2 different fingers. 6. When the - HP Tc4400 | Reference Guide ProtectTools Security Manager - Page 69
your fingerprint, and you have a Windows password, you must enter the password in order to associate the password with the fingerprint. After the password has been associated with the fingerprint, you will not need to enter the password again when using the fingerprint reader. Reference Guide 6-7 - HP Tc4400 | Reference Guide ProtectTools Security Manager - Page 70
Follow the on-screen instructions to complete the registration. Registering other credentials To register other credentials: 1. Select Start > All Programs > HP ProtectTools Security Manager. and then click Next. 5. Follow the on-screen instructions to complete the registration. 6-8 Reference Guide - HP Tc4400 | Reference Guide ProtectTools Security Manager - Page 71
authentication credentials. ■ Manage passwords. ■ Manage Microsoft Network accounts. ■ Manage single sign on credentials. Creating a virtual token A virtual token works very much like a smart card or USB token. The token is saved either on the computer hard drive or in the Windows registry. When you - HP Tc4400 | Reference Guide ProtectTools Security Manager - Page 72
Changing the Windows logon password You can change your Windows logon password from the "My Identity" page in Credential Manager. 1. Select Start > All Programs > HP ProtectTools Security the PIN, and then click Next. 6. Follow the on-screen instructions to complete the PIN change. 6-10 Reference - HP Tc4400 | Reference Guide ProtectTools Security Manager - Page 73
in case of data loss or accidental removal. To back up an identity: 1. Select Start > All Programs > HP ProtectTools Security Manager. 2. In the will need to know the password or PIN code for the device you select for the backup file. 7. Follow the on-screen instructions for the device you selected - HP Tc4400 | Reference Guide ProtectTools Security Manager - Page 74
the on-screen instructions for the device you selected, and then click Finish. 7. Click Yes at the confirmation dialog box. Removing an identity from does not affect the Windows user account. To remove your identity from the system: 1. Select Start > All Programs > HP ProtectTools Security Manager. - HP Tc4400 | Reference Guide ProtectTools Security Manager - Page 75
configure the Lock Workstation feature to require a smart card, biometric reader, or token to unlock the computer. For more information, refer The Windows logon screen is displayed. You must use a Windows password or the Credential Manager Logon Wizard to unlock the computer. Reference Guide 6-13 - HP Tc4400 | Reference Guide ProtectTools Security Manager - Page 76
first time, the system automatically adds your local Windows user account as the network account for the Network Logon service. Refer to "Logging on for the first time next time you log on. 6. Follow the instructions for the authentication method you selected. If your authentication information is correct, you - HP Tc4400 | Reference Guide ProtectTools Security Manager - Page 77
on to Credential Manager. To remove an account: 1. Select Start > All Programs > HP ProtectTools Security Manager. 2. In the left pane, select Credential Manager, and then select My Identity. 3. In the right pane, under Microsoft Network Logon, click Manage Network Accounts. Reference Guide 6-15 - HP Tc4400 | Reference Guide ProtectTools Security Manager - Page 78
click Remove. 5. In the confirmation dialog box, click Yes. Setting a default user You can set or change the default user after logging on to Credential Manager. To set a default user: 1. Select Start > All Programs > HP by default check box. 6. Click Apply and then click OK. 6-16 Reference Guide - HP Tc4400 | Reference Guide ProtectTools Security Manager - Page 79
user names and passwords for multiple Internet and Windows applications, and automatically your authentication credentials with a smart card, biometric reader, or token, before logging on to a secure Manager. You can also register an application manually. Using automatic registration To register an - HP Tc4400 | Reference Guide ProtectTools Security Manager - Page 80
to complete the registration. Using manual (drag and drop) registration 1. Select Start > All Programs > HP ProtectTools Security Manager. 2. In of the application where the password box is located. Release the pointer when the area is highlighted. ✎ You will not see the finger icon move across the - HP Tc4400 | Reference Guide ProtectTools Security Manager - Page 81
credential-for example, the user name and password-into the application box. 10. In : 1. Select Start > All Programs > HP ProtectTools Security Manager. 2. In the left Removing applications from Single Sign On To remove applications from Single Sign On: 1. Select Start > All Programs > HP - HP Tc4400 | Reference Guide ProtectTools Security Manager - Page 82
4. Click the application entry you want to remove, and then click Remove. 5. Click Yes in the confirmation dialog box export an application: 1. Select Start > All Programs > HP ProtectTools Security Manager. 2. In the left pane, select instructions to complete the export. 6. Click OK. 6-20 Reference - HP Tc4400 | Reference Guide ProtectTools Security Manager - Page 83
the on-screen instructions to complete the import. 6. Click OK. Modifying credentials To modify credentials: 1. Select Start > All Programs > HP ProtectTools Security Manager Credentials ❏ Edit Credentials 6. Follow the on-screen instructions. 7. Click OK to save changes. Reference Guide 6-21 - HP Tc4400 | Reference Guide ProtectTools Security Manager - Page 84
or administrators. To specify how users or administrators log on: 1. Select Start > All Programs > HP ProtectTools Security Manager. 2. In the left pane, select Credential Manager, and then select Authentication and OK. 7. Click Apply, and then click OK to save your changes. 6-22 Reference Guide - HP Tc4400 | Reference Guide ProtectTools Security Manager - Page 85
you can create custom requirements. To configure custom requirements: 1. Select Start > All Programs > HP ProtectTools Security Manager. 2. In the left pane, select Credential Manager, and then select Authentication and . 10. Click Apply, and then click OK to save your changes. Reference Guide 6-23 - HP Tc4400 | Reference Guide ProtectTools Security Manager - Page 86
. To configure the credentials: 1. Select Start > All Programs > HP ProtectTools Security Manager. 2. In the left pane, select Credential Manager, ❏ To register the credential, click Register, and then follow the on-screen instructions. ❏ To delete the credential, click Clear, and then click Yes in - HP Tc4400 | Reference Guide ProtectTools Security Manager - Page 87
logon screens, automatic logon to registered dialogs, and password display. ■ Services and Applications-Allows you to view the available services and modify the settings for those services. ■ Biometric Settings-Allows you to select the fingerprint reader software and adjust the security level of the - HP Tc4400 | Reference Guide ProtectTools Security Manager - Page 88
"Advanced Settings" Page to allow Windows logon from Credential Manager To enable logging on to Windows from Credential Manager: 1. Select Start > All Programs > HP ProtectTools Security Manager. 2. In the Apply, and then click OK to save your changes. 6. Restart the computer. 6-26 Reference Guide - HP Tc4400 | Reference Guide ProtectTools Security Manager - Page 89
password, the BIOS unlocks the hard drive for the user. Biometric-Category of authentication credentials that use a physical feature, such as a fingerprint, to identify a user. BIOS profile-Group of BIOS task in the authentication process. Cryptographic service provider (CSP)-Provider or library of - HP Tc4400 | Reference Guide ProtectTools Security Manager - Page 90
specific individuals. Decryption-Procedure used in cryptography to convert encrypted data into plain text. DriveLock-Security feature that links the hard drive to a user and requires the user to correctly enter the DriveLock password -Group of computers that are part of a network and share Guide - HP Tc4400 | Reference Guide ProtectTools Security Manager - Page 91
startup or restart. This password can be set manually by the administrator or randomly generated. Stringent security-Security feature in BIOS Configuration that provides enhanced protection for the power-on and setup passwords and other forms of power-on authentication. Reference Guide Glossary-3 - HP Tc4400 | Reference Guide ProtectTools Security Manager - Page 92
(TCG) specifications. USB token-Security device that stores identifying information about a user. Like a smart card or biometric reader, it works very much like a smart card and reader. The token is saved either on the computer hard drive or in the Windows registry. When you log on with a virtual - HP Tc4400 | Reference Guide ProtectTools Security Manager - Page 93
1-6 setting 4-5 biometric readers 6-5 BIOS administrator card password changing 2-6 definition 1-5 setting 2-4 BIOS administrator password changing 5-10 definition 1-4 setting 5-10 BIOS Configuration for ProtectTools 5-1 BIOS smart card security 2-3 BIOS user card password definition 1-5 setting - HP Tc4400 | Reference Guide ProtectTools Security Manager - Page 94
4-3 enabling Automatic DriveLock 5-7 power-on authentication 5-5 smart card authentication 5-5 smart card BIOS security 2-3 stringent security 5-11 system configuration options 5-3 TPM chip 4-2 encrypting files and folders 4-6 F F10 Setup password 1-4 fingerprints 6-5 I identity 6-11 initializing - HP Tc4400 | Reference Guide ProtectTools Security Manager - Page 95
on Windows restart 5-12 power-on password manual registration 6-18 modifying application properties 6-19 removing applications 6-19 smart card administrator password changing 2-6 definition 1-5 setting 2-3 smart card BIOS security 2-3 smart card PIN changing 2-11 definition 1-5 smart card reader
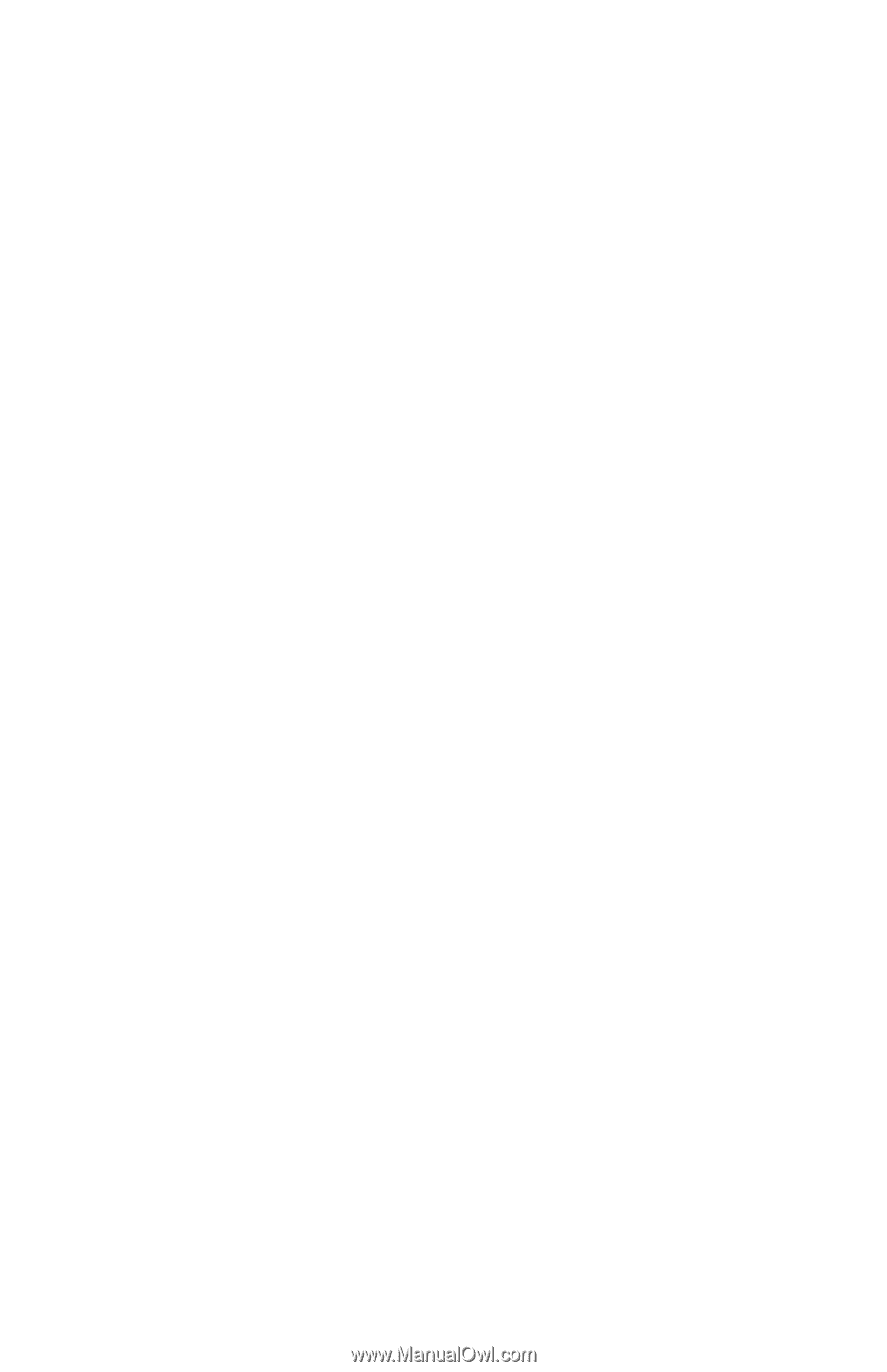
Reference Guide
ProtectTools Security Manager
Document Part Number: 389171-003
February 2006