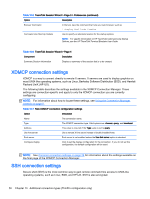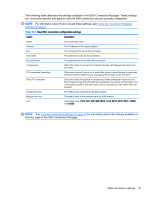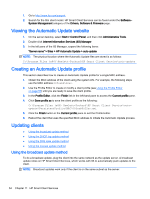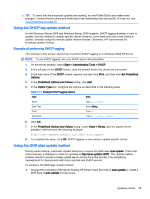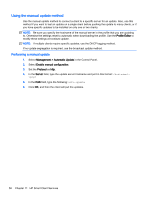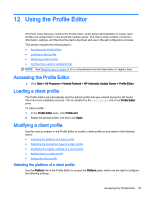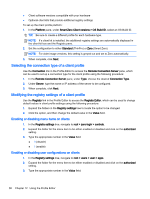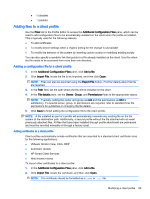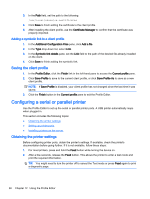HP t505 Administrator Guide 5 - Page 67
Using the DHCP tag update method, Example of performing DHCP tagging
 |
View all HP t505 manuals
Add to My Manuals
Save this manual to your list of manuals |
Page 67 highlights
TIP: To verify that the broadcast updates are working, run the Profile Editor and make some changes. Connect the thin client and verify that it has downloaded the new profile. If it has not, see Troubleshooting on page 62. Using the DHCP tag update method On the Windows Server 2003 and Windows Server 2008 systems, DHCP tagging enables a client to update. Use this method to update specific clients; however, if you have only one or two clients to update, consider using the manual update method instead. Otherwise, HP recommends the broadcast update method. Example of performing DHCP tagging The example in this section shows how to perform DHCP tagging on a Windows 2008 R2 Server. NOTE: To use DHCP tagging, see your DHCP server documentation. 1. On the server desktop, select Start > Administrative Tools > DHCP. 2. In the left pane of the DHCP screen, click the domain where the clients are connected. 3. In the right pane of the DHCP screen, expand and right-click IPv4, and then click Set Predefined Options. 4. In the Predefined Options and Values dialog, click Add. 5. In the Option Type box, configure the options as described in the following table. Table 11-1 Example DHCP tagging options Field Entry Name Type auto-update. Data Type Select String. Code Type 137. Description Type HP Automatic Update. 6. Click OK. 7. In the Predefined Options and Values dialog, under Value > String, type the update server address in the format of the following example: http://auto-update.dominio.com:18287/auto-update 8. To complete the setup, click OK. DHCP tagging is now ready to update specific clients. Using the DNS alias update method During system startup, Automatic Update attempts to resolve the DNS alias auto-update. If that host name resolves, it attempts to check for updates at http://auto-update:18287. This update method enables clients to access a single update server across the entire domain, thus simplifying management for deployments with many subnets and DHCP servers. To configure the DNS alias update method: ▲ Change the hostname of the server hosting HP Smart Client Services to auto-update or create a DNS alias of auto-update for that server. Updating clients 55