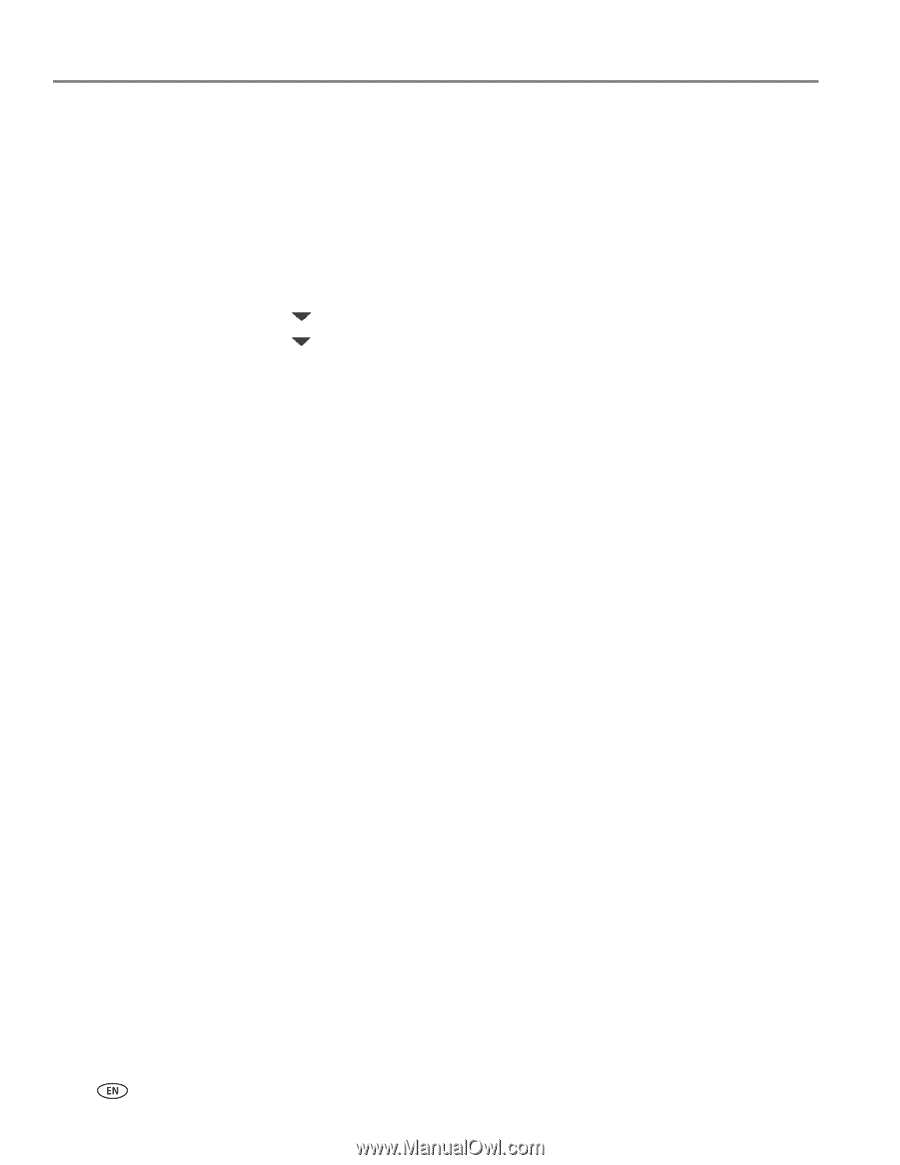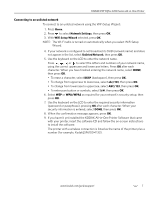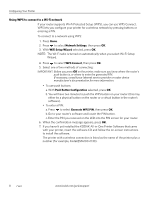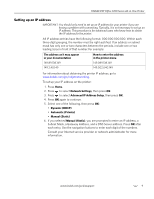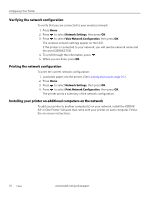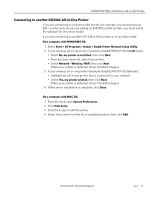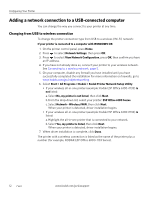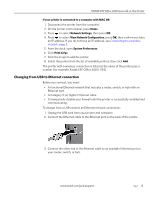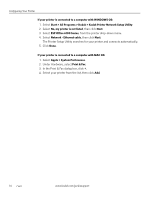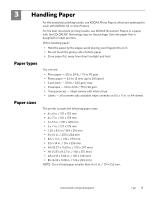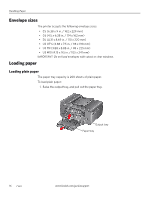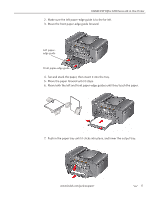Kodak ESP Office 6150 Extended user guide - Page 18
Adding a network connection to a USB-connected computer, Changing from USB to wireless connection - driver
 |
View all Kodak ESP Office 6150 manuals
Add to My Manuals
Save this manual to your list of manuals |
Page 18 highlights
Configuring Your Printer Adding a network connection to a USB-connected computer You can change the way you connect to your printer at any time. Changing from USB to wireless connection To change the printer connection type from USB to a wireless (Wi-Fi) network: If your printer is connected to a computer with WINDOWS OS: 1. On the printer control panel, press Home. 2. Press to select Network Settings, then press OK. 3. Press to select View Network Configuration, press OK, then confirm you have an IP address. 4. If you have not already done so, connect your printer to your wireless network. See Connecting to a wireless network, page 5. 5. On your computer, disable any firewall you have installed until you have successfully completed the installation For more information on firewalls, go to www.kodak.com/go/inkjetnetworking. 6. Select Start > All Programs > Kodak > Kodak Printer Network Setup Utility. • If your wireless all-in-one printer (example: Kodak ESP Office 6100+1133) is not listed: a. Select No, my printer is not listed, then click Next. b. From the drop-down list, select your printer: ESP Office 6100 Series. c. Select Network - Wireless/WiFi, then click Next. When your printer is detected, driver installation begins. • If your wireless all-in-one printer (example: Kodak ESP Office 6100+1133) is listed: a. Highlight the all-in-one printer that is connected to your network. b. Select Yes, my printer is listed, then click Next. When your printer is detected, driver installation begins. 7. When driver installation is complete, click Done. The printer with a wireless connection is listed as the name of the printer plus a number (for example, KODAK ESP Office 6100+1133 Series). 12 www.kodak.com/go/aiosupport