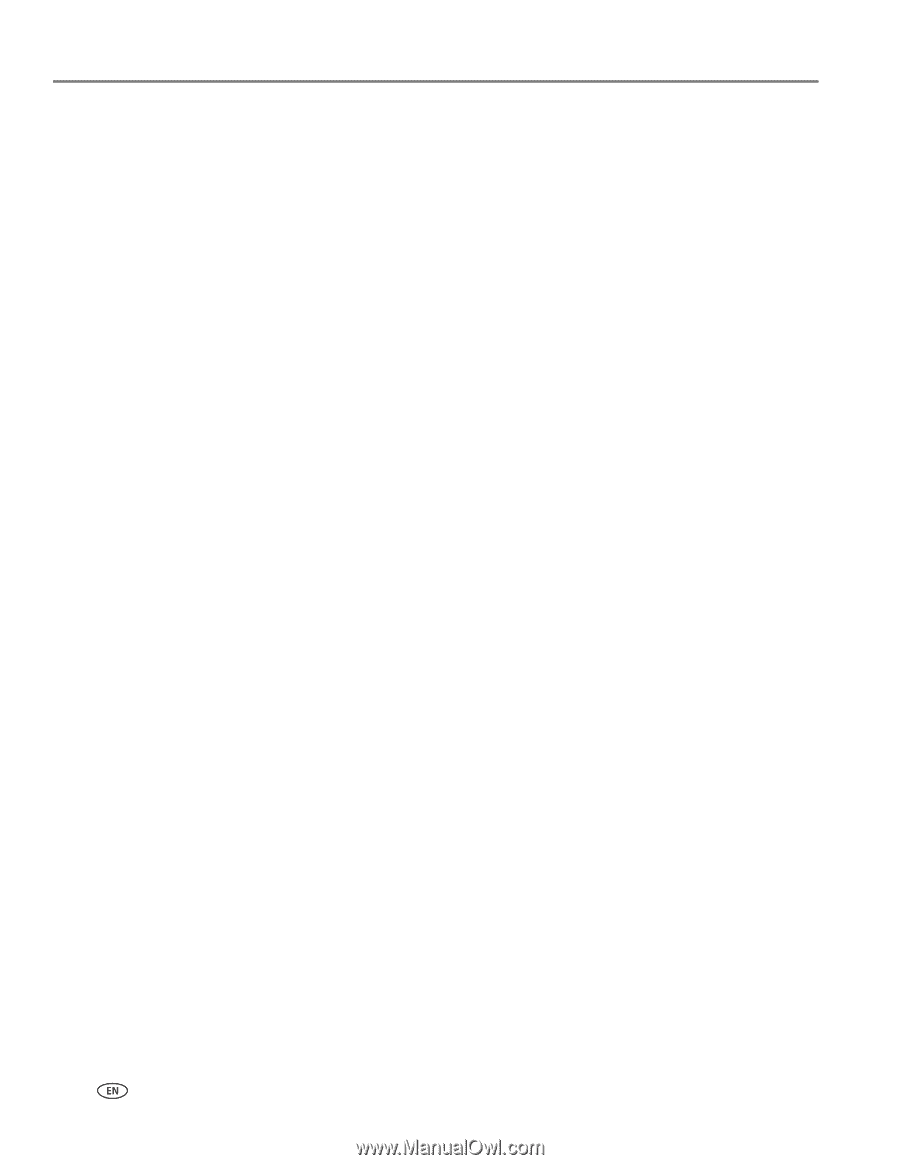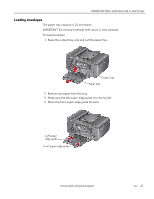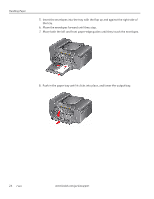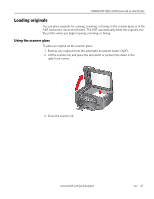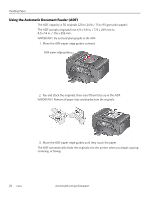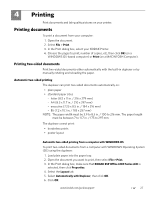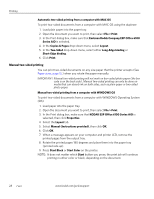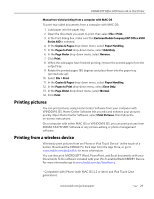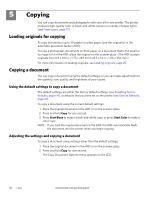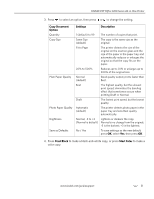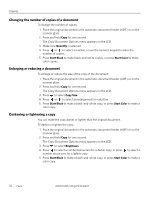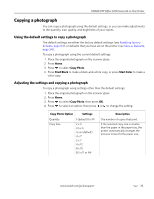Kodak ESP Office 6150 Extended user guide - Page 34
Manual two-sided printing, Eastman Kodak Company ESP Office 6100 - printer ink
 |
View all Kodak ESP Office 6150 manuals
Add to My Manuals
Save this manual to your list of manuals |
Page 34 highlights
Printing Automatic two-sided printing from a computer with MAC OS To print two-sided documents from a computer with MAC OS using the duplexer: 1. Load plain paper into the paper tray. 2. Open the document you want to print, then select File > Print. 3. In the Print dialog box, make sure that Eastman Kodak Company ESP Office 6100 Series AiO is selected. 4. In the Copies & Pages drop-down menu, select Layout. 5. In the Two-Sided drop-down menu, select either Long-Edge binding or Short-Edge binding. 6. Click Print. Manual two-sided printing You can print two-sided documents on any size paper that the printer accepts (See Paper sizes, page 15.) when you rotate the paper manually. IMPORTANT: Manual two-sided printing will not work on bar-coded photo paper (the bar code is on the back side). Manual two-sided printing can only be done on media that can absorb ink on both sides, such as plain paper or two-sided photo paper. Manual two-sided printing from a computer with WINDOWS OS To print two-sided documents from a computer with WINDOWS Operating System (OS): 1. Load paper into the paper tray. 2. Open the document you want to print, then select File > Print. 3. In the Print dialog box, make sure that KODAK ESP Office 6100 Series AiO is selected, then click Properties. 4. Select the Layout tab. 5. Select Manual (Instructions provided), then click OK. 6. Click OK. 7. When a message appears on your computer and printer LCD, remove the printed pages from the output tray. 8. Rotate the printed pages 180 degrees and place them into the paper tray (printed side up). 9. Press Start Black or Start Color on the printer. NOTE: It does not matter which Start button you press; the print job will continue printing in either color or black, depending on the document. 28 www.kodak.com/go/aiosupport