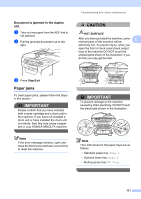Konica Minolta bizhub 20 bizhub 20 User Guide - Page 138
Transferring your faxes or Fax Journal report, Transferring faxes to another fax, machine
 |
View all Konica Minolta bizhub 20 manuals
Add to My Manuals
Save this manual to your list of manuals |
Page 138 highlights
Troubleshooting and routine maintenance Transferring your faxes or Fax Journal report C If the LCD shows: Print Unable XX Scan Unable XX We recommend transferring your faxes to another fax machine or to your PC. (See Transferring faxes to another fax machine on page 129 or Transferring faxes to your PC on page 129.) You can also transfer the Fax Journal report to see if there are any faxes you need to transfer. (See Transferring Fax Journal report to another fax machine on page 129.) Note If there is an error message on the machine's LCD, after the faxes have been transferred, disconnect the machine from the power source for several minutes, and then reconnect it. Transferring faxes to another fax machine C If you have not set up your Station ID, you cannot enter fax transfer mode. (See Setting your station ID in the Quick Guide.) a Press Menu, 9, 0, 1. b Do one of the following: If the LCD shows No Data, there are no faxes left in the machine's memory. Press Stop/Exit. Enter the fax number to which faxes will be forwarded. c Press Start. Transferring faxes to your PC C You can transfer the faxes from your machine's memory to your PC. a Make sure that you have installed Multi- Function Suite on your PC, and then C turn on PC-Fax Receiving on the PC. (For details about PC Fax Receive, see PC-FAX receiving in the Software User's Guide on the CD/DVD-ROM.) b Make sure that you have set PC Fax Receive on the machine. (See PC Fax Receive on page 61.) If faxes are in the machine's memory when you set up PC Fax Receive, the LCD will ask if you want to transfer the faxes to your PC. c Do one of the following: To transfer all faxes to your PC, press 1. You will be asked if you want a backup print. To exit and leave the faxes in the memory, press 2. d Press Stop/Exit. Transferring Fax Journal report to another fax machine C If you have not set up your Station ID, you cannot enter fax transfer mode. (See Setting your station ID in the Quick Guide.) a Press Menu, 9, 0, 2. b Enter the fax number to which the Fax Journal report will be forwarded. c Press Start. 129