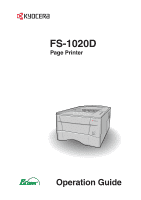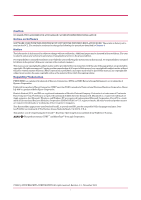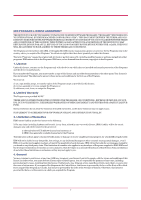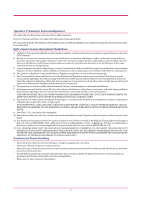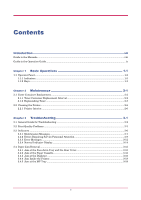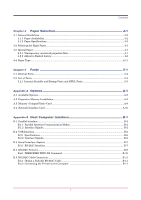Kyocera FS 1020D FS-1020D Operation Guide Rev 1.4
Kyocera FS 1020D - B/W Laser Printer Manual
 |
View all Kyocera FS 1020D manuals
Add to My Manuals
Save this manual to your list of manuals |
Kyocera FS 1020D manual content summary:
- Kyocera FS 1020D | FS-1020D Operation Guide Rev 1.4 - Page 1
FS-1020D Page Printer Operation Guide - Kyocera FS 1020D | FS-1020D Operation Guide Rev 1.4 - Page 2
Software SOFTWARE USED WITH THIS PRINTER MUST SUPPORT THE PRINTER'S EMULATION MODE. The printer printer, are protected by copyright. All rights are reserved. Copying or other reproduction of all or part of this manual, any copyrightable subject matter without the prior written consent of Kyocera Mita - Kyocera FS 1020D | FS-1020D Operation Guide Rev 1.4 - Page 3
Some jurisdictions do not allow the exclusion of implied warranties, so the above exclusion may not apply to you. SUPPLEMENT TO AGREEMENT FOR SOFTWARE BUNDLING AND DISTRIBUTION FOR ALDC 3. Limitation of Remedies IBM's entire liability under this license is the following; 1) For any claim (including - Kyocera FS 1020D | FS-1020D Operation Guide Rev 1.4 - Page 4
this printer are Japan in connection with the Software and Typefaces is repair or replacement of defective parts, upon their return to toner. And make sure not to stick to your skin. • For the disposal of old toner container and waste toner box, consult your dealer. Or dispose of the toner or toner - Kyocera FS 1020D | FS-1020D Operation Guide Rev 1.4 - Page 5
2.1.2 Replenishing Toner ...2-3 2.2 Cleaning the Printer...2-6 2.2.1 Printer Interior...2-6 Chapter 3 Troubleshooting 3-1 3.1 General Guide for Troubleshooting ...3-2 3.2 Print Quality Problems ...3-3 3.3 Indicators ...3-6 3.3.1 Maintenance Messages ...3-7 3.3.2 Errors Requiring Service Personnel - Kyocera FS 1020D | FS-1020D Operation Guide Rev 1.4 - Page 6
(Option) ...B-7 B.3.1 RS-232C Interface ...B-7 B.4 RS-232C Protocol...B-9 B.4.1 PRESCRIBE FRPO D0 Command B-10 B.5 RS-232C Cable Connection...B-11 B.5.1 Obtain a Suitable RS-232C Cable B-11 B.5.2 Connecting the Printer to the Computer B-11 v - Kyocera FS 1020D | FS-1020D Operation Guide Rev 1.4 - Page 7
Contents Appendix C Printer Specifications C-1 C.1 Printer Specifications...C-2 Glossary Glossary-1 Index Index-1 vi - Kyocera FS 1020D | FS-1020D Operation Guide Rev 1.4 - Page 8
Kyocera Mita page printer has many desirable features, such as the duplex printing mode which lets you print onto both sides of the paper and an Auto Media Type Selection function that automatically selects the media before printing. This section explains the following topics: •Guide to the Manuals - Kyocera FS 1020D | FS-1020D Operation Guide Rev 1.4 - Page 9
to install the printer driver software, refer to the KX Printer Driver Installation Guide that is included with the Note printer. • For information on how to use the printer driver software, refer to the KX Printer Driver Operation Guide that is included on the Kyocera Mita Document Library CD - Kyocera FS 1020D | FS-1020D Operation Guide Rev 1.4 - Page 10
of the keys and indicators on top of the printer. Chapter 2 Maintenance This chapter explains how to replace the toner container and how to care for your printer. Chapter 3 Troubleshooting This chapter explains how to handle printer problems that may occur, such as paper jams. Chapter 4 Paper - Kyocera FS 1020D | FS-1020D Operation Guide Rev 1.4 - Page 11
Chapter 1 Basic Operations 11 This chapter explains the following topic: • Operator Panel 1-1 - Kyocera FS 1020D | FS-1020D Operation Guide Rev 1.4 - Page 12
and two keys. The four indicators light, flash, and go off in combination, indicating the printer's status. The keys perform operations, such as canceling data, switching the printer mode between online and offline status, and printing status pages. 1 2 3 4 5 6 Figure 1-1 The numbers used in - Kyocera FS 1020D | FS-1020D Operation Guide Rev 1.4 - Page 13
and is contained on the Kyocera Mita Software Library CD-ROM that is supplied with the printer. For details, see the KM-NET for Clients Operation Guide.) • Prints a standard status page† when pressed for 3 seconds or more and less than 10 seconds. • Prints a service status page†† when pressed for - Kyocera FS 1020D | FS-1020D Operation Guide Rev 1.4 - Page 14
are explained in detail on the next page. FS-1020D Page Printer STATUS PAGE Firmware Version: Released: 1 Hardware Information Memory 2 5 Page Information 3 4 Network Status Interfaces 10 Installed Options 6 Emulation 7 Error Log Toner Gauge 0 8 9 100 11 KIR Test pattern Mode ON - Kyocera FS 1020D | FS-1020D Operation Guide Rev 1.4 - Page 15
Version This information shows the software (firmware) version and date of issue of the printer. 2 - Hardware Information This information shows the currently selected paper source (indicated by an asterisk), paper size, and various other printer settings. 3 - Page Information This information - Kyocera FS 1020D | FS-1020D Operation Guide Rev 1.4 - Page 16
and the currently selected interface (marked with an asterisk). The Font section shows the font that is automatically selected when the printer starts up (default font). It is possible to set different default fonts for each interface. 11 - KIR Test Pattern This shows the KIR test pattern. - Kyocera FS 1020D | FS-1020D Operation Guide Rev 1.4 - Page 17
Chapter 2 Maintenance 2 This chapter explains how to replace the toner container and how to clean parts such as the registration roller and charger wire. This chapter explains the following topics: • Toner Container Replacement • Cleaning the Printer 2-1 - Kyocera FS 1020D | FS-1020D Operation Guide Rev 1.4 - Page 18
floppy disks during toner container replacement. Note • Be sure to clean the inside of the printer when replacing the toner container. For details, see section 2.2 Cleaning the Printer on page 26. • Use of original Kyocera Mita toner kits is highly recommended to prevent printer trouble and ensure - Kyocera FS 1020D | FS-1020D Operation Guide Rev 1.4 - Page 19
Replacement 2.1.2 Replenishing Toner 1 Open the printer's top cover. Top Cover Figure 2-1 2 Pull lock lever #1 to the release (UNLOCK) position, then pull lock lever #2 to the release (right) position. Lock Lever #1 Lock Lever #2 Figure 2-2 3 Gently remove the old toner container. Put it - Kyocera FS 1020D | FS-1020D Operation Guide Rev 1.4 - Page 20
bag. Hold it with the protective seal (orange-colored) facing up. Shake the toner container horizontally at least 5 times. This ensures that the toner is evenly distributed inside. New Toner Container Figure 2-4 5 Carefully remove the protective seal (orange-colored). Figure 2-5 Protective Seal - Kyocera FS 1020D | FS-1020D Operation Guide Rev 1.4 - Page 21
installing the new toner container, take the toner container out once, shake it well, Note then install again. • After you have replaced the toner container, be sure to reset the internal toner counter. To reset the toner counter, next time you turn on the power to the printer, keep pushing the - Kyocera FS 1020D | FS-1020D Operation Guide Rev 1.4 - Page 22
To avoid print quality problems due to paper dust and debris, clean the interior of the printer in the following manner. 1 Open the printer's top and front covers. Top Cover Front Cover Figure 2-8 2 Lift the process unit together with the toner container out of the printer. The drum in the process - Kyocera FS 1020D | FS-1020D Operation Guide Rev 1.4 - Page 23
Never stand the process unit on end. Note NO Cleaning the Printer Figure 2-10 3 Use the supplied wiper cloth to clean dust and dirt away from the registration roller (metal). Transfer Roller Registration Roller Figure 2-11 While - Kyocera FS 1020D | FS-1020D Operation Guide Rev 1.4 - Page 24
Cleaning the Printer 4 Slide the charger cleaner knob (green-colored) back and forth 2 to 3 Note of the page the next time you use the printer. 5 After cleaning is done, put the process unit back in the printer. To do so, carefully align the guides at both ends of the process unit with the slots - Kyocera FS 1020D | FS-1020D Operation Guide Rev 1.4 - Page 25
6 Close the front cover. Cleaning the Printer Front Cover Figure 2-14 7 Close the top cover by pressing down on the front left and right corners of the top cover. Top Cover Figure 2-15 2-9 - Kyocera FS 1020D | FS-1020D Operation Guide Rev 1.4 - Page 26
Chapter 3 Troubleshooting 3 This chapter explains how to handle printer problems that may occur. If a problem cannot be corrected, contact your Kyocera Mita dealer. This chapter explains the following topics: • General Guide for Troubleshooting • Print Quality Problems • Indicators • Paper Jam - Kyocera FS 1020D | FS-1020D Operation Guide Rev 1.4 - Page 27
Guide for Troubleshooting 3.1 General Guide for Troubleshooting There are quite a few printer problems which may be corrected by the user. If some kind of printer problem should occur, check the following before concluding the printer is broken. This section explains how to correct these problems - Kyocera FS 1020D | FS-1020D Operation Guide Rev 1.4 - Page 28
as. The troubleshooting procedure for each type of problem is explained below. If you still can not solve the problem, contact your Kyocera Mita dealer. Corrective Action Contact your Kyocera Mita dealer. Dropouts, horizontal streaks, stray dots Clean the charger wire. Open the printer's top and - Kyocera FS 1020D | FS-1020D Operation Guide Rev 1.4 - Page 29
edge or back of the paper Table 3-2 (Continued) Print Quality Problems Corrective Action Check the EcoPrint setting. When this setting is On, Guide.) Check the operator panel. When the (toner) indicator flashes, install a new toner kit. (See Chapter 2) Check the process unit. Open the printer's - Kyocera FS 1020D | FS-1020D Operation Guide Rev 1.4 - Page 30
position. Table 3-2 (Continued) Print Quality Problems Corrective Action Check the file or program. Check whether the problem is being caused by a PRESCRIBE command error. If the problem occurs only with a specific file or for Clients are the same. (See the KM-NET for Clients Operation Guide.) 3-5 - Kyocera FS 1020D | FS-1020D Operation Guide Rev 1.4 - Page 31
Fast Flashing Red/Green Slow flashing Red/Green Off Grey By using the KM-NET for Clients utility, you can monitor the printer's status from the computer. When a printer error occurs, the error message is displayed on the computer's screen. The display for the KM-NET for Clients is described in - Kyocera FS 1020D | FS-1020D Operation Guide Rev 1.4 - Page 32
from a other paper source, press the key to switch the paper source. The printer prints on the paper size and type set in that particular paper source. The the MP tray, then press the key to switch the paper source. The printer prints on the paper size set in that particular paper source. Paper jam - Kyocera FS 1020D | FS-1020D Operation Guide Rev 1.4 - Page 33
of downloaded fonts and macros. Print a status page to see how much user memory is left and try deleting unnecessary fonts and macros. The waste toner reservoir is almost full. The waste toner reservoir will become full and the printer will stop printing. Contact your Kyocera Mita dealer. 3-8 - Kyocera FS 1020D | FS-1020D Operation Guide Rev 1.4 - Page 34
Indicators 3.3.2 Errors Requiring Service Personnel Attention When the following errors occur, turn off your printer, remove the plug from the AC outlet, and contact your Kyocera Mita dealer. The indicators are shown in two different states, according to the way they alternate. Indicator - Kyocera FS 1020D | FS-1020D Operation Guide Rev 1.4 - Page 35
shake the process unit horizontally a few times, then reinstall it into the printer. Turn on the printer's power. If this error message does not disappear, contact your Kyocera Mita dealer (less than 100,000 pages printing). The waste toner reservoir is full (7990 error) Same as above (100,000 pages - Kyocera FS 1020D | FS-1020D Operation Guide Rev 1.4 - Page 36
Indicator Corrective Action Controller system error (F030 error) Contact your Kyocera Mita dealer. Communication error (F040 error) Contact your Kyocera Mita dealer. Engine ROM check sum error (F050 error) Contact your Kyocera Mita dealer. Table 3-4 (Continued) Indicators 3-11 - Kyocera FS 1020D | FS-1020D Operation Guide Rev 1.4 - Page 37
stored. You can abandon printing by the key. RAM DISK error ## Press GO To release the page protect mode, send the following command to the printer from the KM-NET for Clients Note after this error occurs: !R! FRPO R5, 1; EXIT; Check the error code displayed in ## and refer to the appropriate - Kyocera FS 1020D | FS-1020D Operation Guide Rev 1.4 - Page 38
has halted because you attempted to insert/ remove a memory card into/from the printer slot while the printer power is on. Turn the power switch off and then on to restart the printer. Make sure to turn the printer power off before inserting/ removing a memory card. Note This message appears when - Kyocera FS 1020D | FS-1020D Operation Guide Rev 1.4 - Page 39
, then go off in sequence from the bottom. This process is repeated twice. When the printer is switched on for the first time after the toner container is installed, (Adding toner) also appears. Please wait The printer is warming up and is not ready to print. The indicators light in sequence twice - Kyocera FS 1020D | FS-1020D Operation Guide Rev 1.4 - Page 40
removed. If you cannot solve the problem by changing the paper, there may be a problem with the printer. Call a service person. • When pulling the part way out, open the rear cover and remove the jammed paper by pulling it out. Open and close the printer's top cover to clear the error. The printer - Kyocera FS 1020D | FS-1020D Operation Guide Rev 1.4 - Page 41
Pull out the paper cassette and remove any partially fed paper, then reclose the paper cassette. Open and close the printer's top cover to clear the error. The printer then automatically warms up and resumes printing. Follow the same steps for clearing the jammed paper at the option paper feeder - Kyocera FS 1020D | FS-1020D Operation Guide Rev 1.4 - Page 42
Paper Jam Removal 2 Pull the paper cassette all the way out of the printer. Paper Cassette Figure 3-4 3 Open the duplexer's rear cover and remove any jammed paper. Duplexer's Rear Cover Figure 3-5 4 Open the duplexer's front cover and remove any - Kyocera FS 1020D | FS-1020D Operation Guide Rev 1.4 - Page 43
Paper Jam Removal 3.4.4 Jam Inside the Printer When a paper jam occurs inside the printer, clear it using the following procedure. 1 Open the printer's top and front covers. Top Cover Front Cover Figure 3-7 2 Remove the process unit from the printer as shown in the figure. Process Unit Figure - Kyocera FS 1020D | FS-1020D Operation Guide Rev 1.4 - Page 44
the normal paper running direction. Note 4 After you have removed the jammed paper, put the process unit back into the printer. 5 Close the printer's front cover and top cover. The printer then automatically warms up and resumes printing. 3.4.5 Jam at the MP Tray When a paper jam occurs in the MP - Kyocera FS 1020D | FS-1020D Operation Guide Rev 1.4 - Page 45
Paper Jam Removal 2 Open the printer's top and front covers. Top Cover Front Cover Figure 3-12 3 Remove the process unit from the printer as shown in the figure. Figure 3-13 Process Unit 3-20 - Kyocera FS 1020D | FS-1020D Operation Guide Rev 1.4 - Page 46
status of the jammed paper, in order to remove that paper. (A) If the leading edge of the jammed paper has been fed further into the printer than the metal registration roller, remove the jammed paper by its leading edge. (B) If the paper has not been fed as far as the metal - Kyocera FS 1020D | FS-1020D Operation Guide Rev 1.4 - Page 47
Chapter 4 Paper Selection 4 This chapter explains the following topics: • General Guidelines • Selecting the Right Paper • Special Paper • Paper Type 4-1 - Kyocera FS 1020D | FS-1020D Operation Guide Rev 1.4 - Page 48
productivity of your office by ensuring efficient, trouble-free printing and reducing wear and tear on the printer. 4.1.1 Paper Availability Most types of the less risk there will be of paper jams and other problems, and the higher the level of quality your printed output will reflect. Differences between - Kyocera FS 1020D | FS-1020D Operation Guide Rev 1.4 - Page 49
the Right Paper 4.2 Selecting the Right Paper Laser printing is a process involving laser light, electrostatic discharge, toner, and heat. In addition, as the paper passes through the printer it undergoes considerable sliding, bending, and twisting motions. A highquality printing paper matching the - Kyocera FS 1020D | FS-1020D Operation Guide Rev 1.4 - Page 50
to 11-11/16 inches) Other sizes of paper can be fed manually. The minimum size paper for manual feed is 70 × 148 mm (2-13/16 × 5-13/16 inches wear of the printer. Uneven paper weight can cause multiple feeds, print defects, poor toner fusing, blurring, and other print quality problems. The proper - Kyocera FS 1020D | FS-1020D Operation Guide Rev 1.4 - Page 51
paper. The paper used with the printer should be neither extremely thick nor extremely thin. If you are having problems with paper jams, multiple feeds, the paper's appearance, feedability, curl, electrostatic properties, and toner fusing characteristics. The moisture content of the paper varies with - Kyocera FS 1020D | FS-1020D Operation Guide Rev 1.4 - Page 52
printer. Printed sheets will then come out flat. Most paper also has a top and bottom surface. Loading instructions charged to attract the toner. The paper must be printer to malfunction in various ways. A quality paper supplier should take considerable care to ensure that these problems - Kyocera FS 1020D | FS-1020D Operation Guide Rev 1.4 - Page 53
vary considerably, special paper is more likely than white bond paper to give trouble during printing. No liability will be assumed if moisture and so forth given any type of special paper, test a sample on the printer and check that printing quality is satisfactory. Note Specifications for each - Kyocera FS 1020D | FS-1020D Operation Guide Rev 1.4 - Page 54
part of the printer. Adhesive paper sticking to the drum or rollers will damage the printer. Label paper must be manually label paper is particularly likely to give trouble in printing. Figure 4-1 Top sheet to peel off, causing serious paper jam problems. Some label paper is manufactured with an - Kyocera FS 1020D | FS-1020D Operation Guide Rev 1.4 - Page 55
and rub the edges with, for example, a ruler to smooth them. Figure 4-3 Envelopes The printer can print on envelopes using paper with a basis weight of 60 to 79 g/m2 (16 to 21 lb/ream). Envelopes must be manually fed. An envelope is a more complex object than a single sheet of paper. For this - Kyocera FS 1020D | FS-1020D Operation Guide Rev 1.4 - Page 56
paper that meets the same specifications as the white bond paper (see Table 4-1 on page 4-2.) except whiteness. Before purchasing recycled paper, test a sample on the printer and check that the printing quality is satisfactory. Note 4-10 - Kyocera FS 1020D | FS-1020D Operation Guide Rev 1.4 - Page 57
paper source by using the KM-NET for Clients utility will cause the printer to automatically select the paper source and print in the mode best define and select customized paper types. See the KMNET for Clients Operation Guide. Not all paper types are available to feed from the paper cassette. - Kyocera FS 1020D | FS-1020D Operation Guide Rev 1.4 - Page 58
Chapter 5 Fonts 5 This chapter describes the types of fonts installed with the printer. • Internal Fonts • List of Fonts 5-1 - Kyocera FS 1020D | FS-1020D Operation Guide Rev 1.4 - Page 59
style, stroke weight, and typeface family. The printer has 80 PCL/PS compatible fonts and 1 bitmap font. Fonts may also be downloaded to the printer's memory. These are referred to as downloadable or soft fonts. The printer accepts as many downloadable fonts as its user available memory permits. 5-2 - Kyocera FS 1020D | FS-1020D Operation Guide Rev 1.4 - Page 60
List of Fonts 5.2 List of Fonts This section contains a full list of the printer's internal fonts. 5.2.1 Internal Scalable and Bitmap Fonts and KPDL Fonts Font number Font samples 0 1 2 3 4 5 6 7 8 9 10 11 12 13 14 15 16 17 18 19 20 21 22 23 24 25 26 27 28 29 30 5-3 - Kyocera FS 1020D | FS-1020D Operation Guide Rev 1.4 - Page 61
Font number Font samples 31 32 33 34 35 36 37 38 39 40 41 42 43 44 45 46 47 48 49 50 51 52 53 54 55 56 57 58 59 60 61 62 63 64 65 66 67 68 69 5-4 List of Fonts - Kyocera FS 1020D | FS-1020D Operation Guide Rev 1.4 - Page 62
Font number Font samples 70 71 72 73 74 75 76 77 78 79 80 List of Fonts 5-5 - Kyocera FS 1020D | FS-1020D Operation Guide Rev 1.4 - Page 63
Font KPDL Fonts ( 1 ) List of Fonts 5-6 - Kyocera FS 1020D | FS-1020D Operation Guide Rev 1.4 - Page 64
Font KPDL Fonts ( 2 ) List of Fonts 5-7 - Kyocera FS 1020D | FS-1020D Operation Guide Rev 1.4 - Page 65
Appendix A Options A This appendix explains available options, how to expand the printer's memory, and also how to install the memory card and the network interface card. • Available Options • Expansion Memory Installation • Memory (CompactFlash) Card • Network Interface Card A-1 - Kyocera FS 1020D | FS-1020D Operation Guide Rev 1.4 - Page 66
or the serial interface board can be installed in the printer. Note PF-17 Paper Feeder Figure A-1 IB-11 Serial Interface Board Kit Figure A-2 IB-20/21E/22 Network Interface Card Figure A-3 Memory (CompactFlash) Card Contact your Kyocera Mita dealer for information on purchasing the memory card that - Kyocera FS 1020D | FS-1020D Operation Guide Rev 1.4 - Page 67
speed. By installing optional DIMM into your printer, the memory in the FS-1020D can be increased to a maximum of 272 MB. • The expansion memory should be installed only by a Kyocera Mita authorized dealer or Kyocera Mita certified technician. Kyocera Mita Note shall not be liable for damage - Kyocera FS 1020D | FS-1020D Operation Guide Rev 1.4 - Page 68
Expansion Memory Installation DIMM to be used Contact your Kyocera Mita dealer for information on purchasing the DIMM that are best suited for use with this printer. Either an 8 MB, 16 MB, 32 MB, 64 MB, 128 MB, or 256 MB DIMM can be used for memory expansion. Installing the DIMM Insert - Kyocera FS 1020D | FS-1020D Operation Guide Rev 1.4 - Page 69
Expansion Memory Installation After removing the side cover, you can see the DIMM socket on top of the main circuit board. DIMM socket Figure A-8 4 Remove the DIMM from its package. 5 Open the clips on both ends of the DIMM socket. Clips Figure A-9 6 Insert the DIMM into the DIMM socket so that the - Kyocera FS 1020D | FS-1020D Operation Guide Rev 1.4 - Page 70
the end clips outwards and pull the DIMM out of the socket. Testing the Expansion Memory After you have finished installing DIMM in the printer, test the printer to see if installation succeeded. To test the expansion memory, proceed as follows: 1 Make sure the power switch is off. Plug the power - Kyocera FS 1020D | FS-1020D Operation Guide Rev 1.4 - Page 71
install the additional memory to the printer, follow the instructions below to set the printer driver so that the printer can use the memories efficiently. 1 Click the Windows Start button, and then click Printers and Faxes. 2 Right click the Kyocera Mita FS-1020D KX icon, and click Properties. The - Kyocera FS 1020D | FS-1020D Operation Guide Rev 1.4 - Page 72
your Kyocera Mita dealer. 1 Turn off the printer. Never insert or remove a memory card while the printer power is on. Failure to turn the power switch off will immediately halt the printer with Note the four indicators turned on. It also could result in damage to the printer's electronic parts or - Kyocera FS 1020D | FS-1020D Operation Guide Rev 1.4 - Page 73
Memory (CompactFlash) Card If the Network Interface Card or the Serial Interface Board is installed Remove the two screws from the network interface card or the serial interface board and remove it. Network Interface Card (or Serial Interface Board) Screws Figure A-13 3 Insert the memory card in the - Kyocera FS 1020D | FS-1020D Operation Guide Rev 1.4 - Page 74
network interface card into the option interface slot at the rear of the printer. The network interface card enables the printer to be used in a network. 1 Turn off the printer and disconnect the power cord and printer cable. 2 Remove the two screws from the option interface slot cover and remove - Kyocera FS 1020D | FS-1020D Operation Guide Rev 1.4 - Page 75
, and voltage levels. For details on the network interface, refer to the IB-21E/IB-22 User's Manual contained on the CD-ROM that is supplied with the printer. This appendix explains the following topics: • Parallel Interface • USB Interface • Serial Interface (Option) • RS-232C Protocol - Kyocera FS 1020D | FS-1020D Operation Guide Rev 1.4 - Page 76
Kyocera Mita Software Library CD-ROM supplied with the printer as follows: Use a parallel printer cable that complies with the IEEE1284 standard. Note Auto [default] The printer between the printer and the host computer. (Select this mode if printing problems occur when the printer is connected - Kyocera FS 1020D | FS-1020D Operation Guide Rev 1.4 - Page 77
Ground return Ground return Ground return Ground return Ground return Ground return Ground return Ground return Ground return Ground return Ground return Reset [nInit] Error*, returns error status if FRPO O2=2 [nFault] Not connected Power Ready Select In [nSelectIn] [ ]: Signal names in the Auto - Kyocera FS 1020D | FS-1020D Operation Guide Rev 1.4 - Page 78
low when the upper unit is raised, or when the key is pressed to set the printer offline. +5V DC (pin 18) This line is connected to the printer's +5V DC line (+5 V ±0.5 V, maximum 400 mA, fused.) Reset [nInit] (Pin 31) This signal is used in the standard Centronics interface to enable the computer - Kyocera FS 1020D | FS-1020D Operation Guide Rev 1.4 - Page 79
Parallel Interface Select In [nSelectIn] (Pin 36) This signal is used in some versions of the Centronics interface to enable the computer to force the printer online. The Paper Empty, Online, and Error signals are not used unless enabled by the FRPO command (O2 parameter). Note B-5 - Kyocera FS 1020D | FS-1020D Operation Guide Rev 1.4 - Page 80
USB Interface B.2 USB Interface This printer supports the Full-Speed USB (Universal Serial Bus) 2.0. USB interface specifications and interface signals are as follows. B.2.1 Specifications Basic specification Complies with the Full-Speed USB 2.0. Connectors Printer: B-type receptacle (female) with - Kyocera FS 1020D | FS-1020D Operation Guide Rev 1.4 - Page 81
RS-232C interface connector carry the signals listed in Table B-3. The table also indicates whether each signal is incoming or outgoing with respect to the printer. Pin 1 2 3 4 5 6 7 20 Table B-3 In/out - Out In Out In In Out Signal FG TXD RXD RTS CTS DSR SG DTR Description Frame ground Transmit - Kyocera FS 1020D | FS-1020D Operation Guide Rev 1.4 - Page 82
Serial Interface (Option) SG - Signal Ground - (Pin 7) All signals can transmit between the printer and the host computer to send each signal with a signal ground. DTR - Data Terminal Ready - (Pin 20) This output is used as a buffer nearly-full - Kyocera FS 1020D | FS-1020D Operation Guide Rev 1.4 - Page 83
-up memory. They are indicated on the status printout. They can be changed by the FRPO (firmware reprogram) command described in the Technical Reference provided on the CD-ROM supplied with the printer. The parameters and their identification codes are given below. H1: Baud rate Parameter value 12 - Kyocera FS 1020D | FS-1020D Operation Guide Rev 1.4 - Page 84
RS-232C Protocol H5: Protocol logic Parameter value 0 1 2 3 4 5 Meaning Combination of 1 and 3 below DTR/DSR, positive logic DTR/DSR, negative logic XON/XOFF ETX/ACK XON/XOFF recognized only as protocol The factory setting is 0. H6: Buffer nearly-full threshold This is a percentage from 0 to 99 - Kyocera FS 1020D | FS-1020D Operation Guide Rev 1.4 - Page 85
positive logic for DTR. If you are uncertain as to the printer's current parameter settings, you can reset them to the values listed above. See the KM-NET for Clients Operation Guide. 7 Set the computer to the same parameters as the printer. On many computers this can be done by setting DIP switches - Kyocera FS 1020D | FS-1020D Operation Guide Rev 1.4 - Page 86
as follows: 1 Click on the Start button in the Windows XP task bar and align the cursor with Settings, then click on Control Panel from among the items displayed. 2 The Control Panel window opens. Double click on System. 3 System Properties window opens. Click on the Hardware tab, then click on the - Kyocera FS 1020D | FS-1020D Operation Guide Rev 1.4 - Page 87
In DOS, enter the following commands: C:\>MODE COM1:96,N,8,1,P C:\>MODE LPT1:=COM1 To test the interface, enter the following: CTRL P C:\>DIR CTRL P The software settings made using the above procedures are temporary. On most computers, permanent settings must be made with DIP switches. B-13 - Kyocera FS 1020D | FS-1020D Operation Guide Rev 1.4 - Page 88
Appendix C Printer Specifications C C-1 - Kyocera FS 1020D | FS-1020D Operation Guide Rev 1.4 - Page 89
Printer Specifications C.1 Printer Specifications Item Printing method Printing speed Resolution First print Warm-up time Controller Main memory Self test Maximum duty cycle Drum Developer Main charger Transferring Separation Drum cleaning Drum discharging Fuser Toner saving Paper Waste toner - Kyocera FS 1020D | FS-1020D Operation Guide Rev 1.4 - Page 90
Printer Specifications Item Ambient conditions Power requirements Power consumption Operating noise (in accordance with ISO 7779 [Bystander Position, sound pressure level at the front]) Dimensions Weight - Kyocera FS 1020D | FS-1020D Operation Guide Rev 1.4 - Page 91
Glossary Glossary Glossary-1 - Kyocera FS 1020D | FS-1020D Operation Guide Rev 1.4 - Page 92
per inch, and is the unit of printer resolution. EcoPrint This is a printing mode that controls toner consumption. Pages printed in the EcoPrint mode on the Kyocera Mita Software Library CD-ROM supplied with the printer. KPDL (Kyocera Printer Description Language) This is Kyocera Mita's version - Kyocera FS 1020D | FS-1020D Operation Guide Rev 1.4 - Page 93
on the Kyocera Mita Software Library CD-ROM supplied with the printer. Install the printer driver on the computer connected to the printer. Process unit This is the printer's main module and contains the photosensitive drum and developer unit. RAM disk This is a virtual disk drive that uses part of - Kyocera FS 1020D | FS-1020D Operation Guide Rev 1.4 - Page 94
status page by pressing the key for 3 seconds or more. USB (Universal Serial Bus) An interface standard for low to middle speed serial interfaces. This printer supports FullSpeed USB 2.0. The maximum transfer rate is 12 Mbps and the maximum cable length is 5 meters (16 feet). Glossary Glossary-4 - Kyocera FS 1020D | FS-1020D Operation Guide Rev 1.4 - Page 95
Index Index-1 - Kyocera FS 1020D | FS-1020D Operation Guide Rev 1.4 - Page 96
A-6 socket A-5 test A-6 Downloadable font 5-2 E EcoPrint Glossary-2 KM-NET VIEWER Glossary-2 KPDL Glossary-2 Kyocera Mita Document Library viii L Label 4-8 Lock Glossary-3 Print quality 3-3 Printer driver A-7, Glossary-3 Process page 1-3, 1-4, Glossary-4 T Toner counter 2-5 Toner kit (TK-18) 2-2 - Kyocera FS 1020D | FS-1020D Operation Guide Rev 1.4 - Page 97
wiper cloth 2-7 Top cover 2-3, 3-7 Transfer roller 2-7, 3-4 Transparency 4-7 Troubleshooting error messages 3-12 guidelines 3-2 indicators 3-6 interface 3-2 maintenance messages 3-7 quality problems 3-3 Typeface 5-2 U USB interface B-6, Glossary-4 W Windows B-12 Index Index-3 - Kyocera FS 1020D | FS-1020D Operation Guide Rev 1.4 - Page 98
©2003 is a trademark of Kyocera Corporation
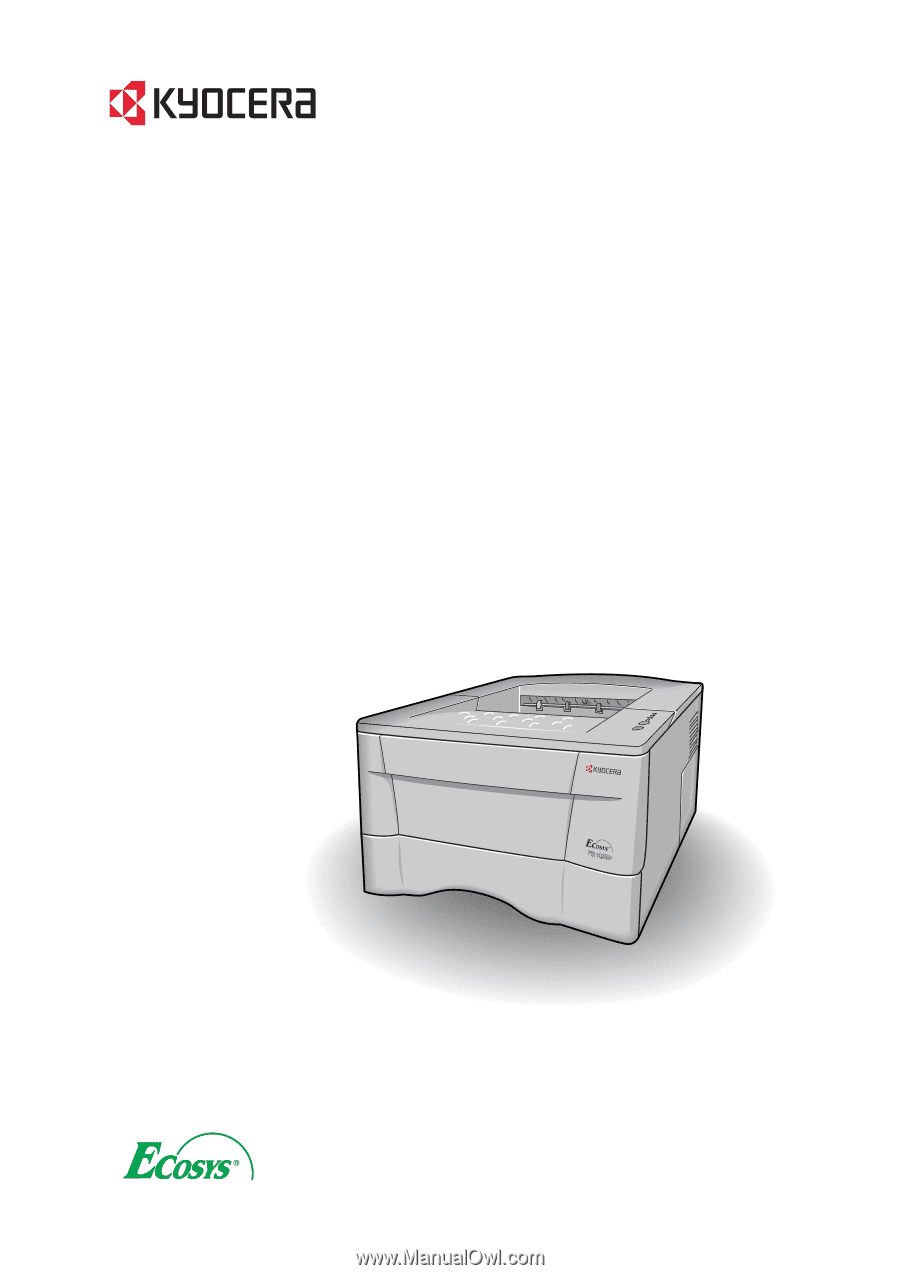
FS-1020D
Page Printer
Operation Guide