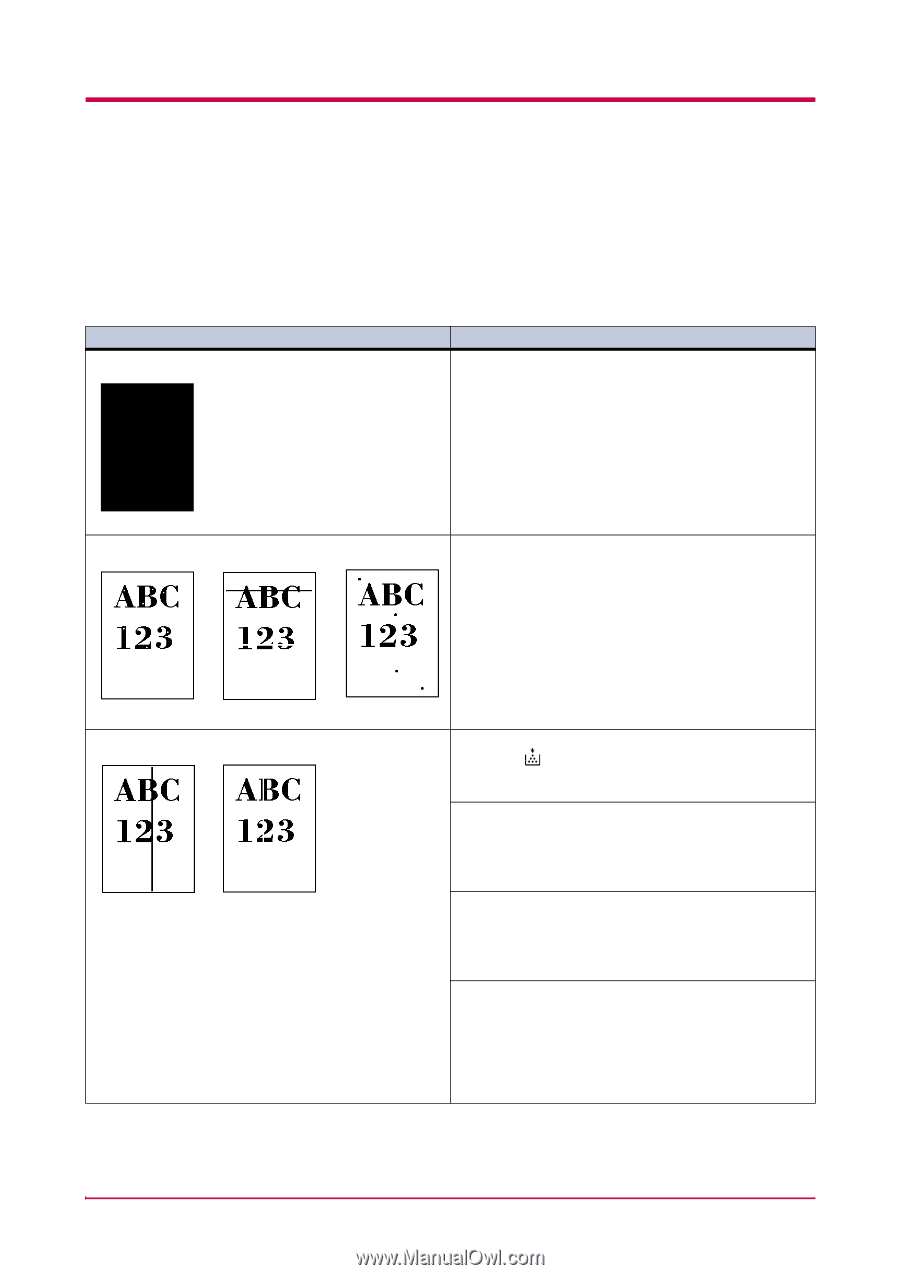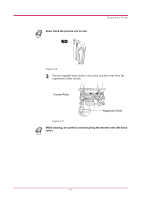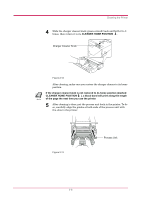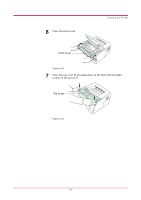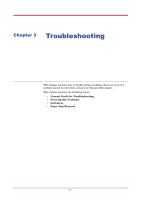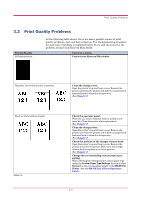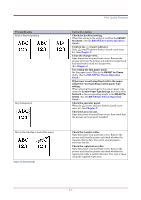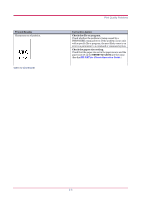Kyocera FS 1020D FS-1020D Operation Guide Rev 1.4 - Page 28
Print Quality Problems, Contact your Kyocera Mita dealer.
 |
View all Kyocera FS 1020D manuals
Add to My Manuals
Save this manual to your list of manuals |
Page 28 highlights
Print Quality Problems 3.2 Print Quality Problems Printed Results All-black printout As the following table shows, there are many possible causes of print quality problems, such as blank output as. The troubleshooting procedure for each type of problem is explained below. If you still can not solve the problem, contact your Kyocera Mita dealer. Corrective Action Contact your Kyocera Mita dealer. Dropouts, horizontal streaks, stray dots Clean the charger wire. Open the printer's top and front covers. Remove the process unit from the printer and slide the charger knob back and forth to clean the charger wire. (See Chapter 2) Black or white vertical streaks Table 3-2 Check the operator panel. When the (toner) indicator flashes, install a new toner kit. Clean the printer after replacement. (See Chapter 2) Clean the charger wire. Open the printer's top and front covers. Remove the process unit from the printer and slide the charger knob back and forth to clean the charger wire. (See Chapter 2) Check the position of the charger cleaner knob. Open the printer's top and front covers. Remove the process unit from the printer. Make sure the charger cleaner knob is restored to its home position. (See Chapter 2) Change the corresponding custom paper type setting. When selecting the settings for the custom paper type under the Custom Paper Type Settings, be sure to select Normal 1 as the corresponding weight in the KM-NET for Clients. (See the KM-NET for Clients Operation Guide.) 3-3