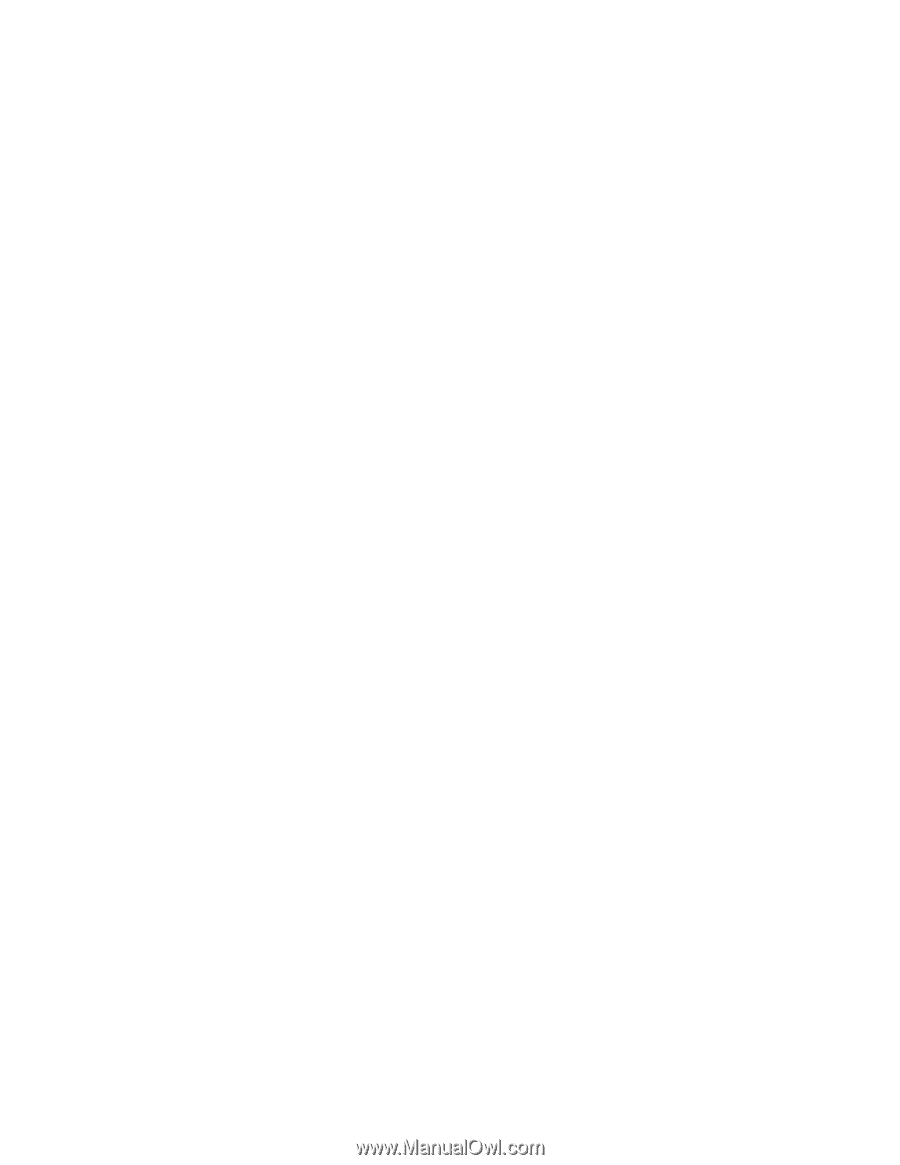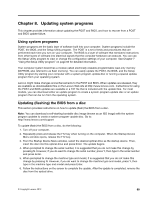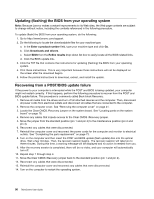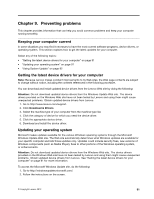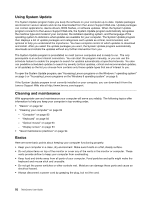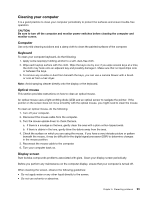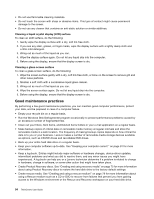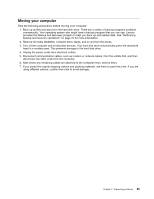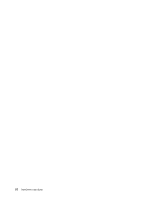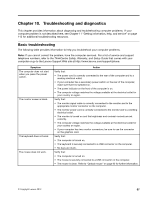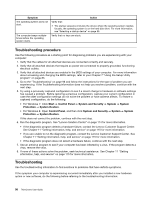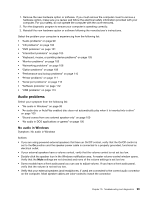Lenovo ThinkCentre M92z (English) User Guide - Page 106
Good maintenance practices, as options, such as CD-RW drives and recordable DVD drives. - touch screen driver
 |
View all Lenovo ThinkCentre M92z manuals
Add to My Manuals
Save this manual to your list of manuals |
Page 106 highlights
• Do not use flammable cleaning materials. • Do not touch the screen with sharp or abrasive items. This type of contact might cause permanent damage to the screen. • Do not use any cleaner that contains an anti-static solution or similar additives. Cleaning a liquid crystal display (LCD) surface To clean an LCD surface, do the following: 1. Gently wipe the display surface with a dry, soft lint-free cloth. 2. If you see any stain, grease, or finger marks, wipe the display surface with a lightly damp cloth and a little mild detergent. 3. Wring out as much of the liquid as you can. 4. Wipe the display surface again. Do not let any liquid drip into the computer. 5. Before using the display, ensure that the display screen is dry. Cleaning a glass-screen surface To clean a glass-screen surface, do the following: 1. Wipe the screen surface gently with a dry, soft lint-free cloth, or blow on the screen to remove grit and other loose particles. 2. Moisten a soft cloth with a nonabrasive liquid glass cleaner. 3. Wring out as much of the liquid as you can. 4. Wipe the screen surface again. Do not let any liquid drip into the computer. 5. Before using the display, ensure that the display screen is dry. Good maintenance practices By performing a few good maintenance practices, you can maintain good computer performance, protect your data, and be prepared in case of a computer failure. • Empty your recycle bin on a regular basis. • Run the Windows Disk Defragmenter program occasionally to prevent performance problems caused by an excessive number of fragmented files. • Clean out your Inbox, Sent Items, and Deleted Items folders in your e-mail application on a regular basis. • Make backup copies of critical data on removable media memory at regular intervals and store the removable media in a safe location. The frequency of making backup copies depends on how critical the data is to you or your business. Lenovo makes a number of removable-media storage devices available as options, such as CD-RW drives and recordable DVD drives. • Back up your entire hard disk drive on a regular basis. • Keep your computer software up-to-date. See "Keeping your computer current " on page 91 for more information. • Keep a log book. Entries might include major software or hardware changes, device-driver updates, intermittent problems and what you did to resolve them, and any minor issues you might have experienced. A log book can help you or a Lenovo technician determine if a problem is related to change in hardware, change in software, or some other action that might have taken place. • Create Product Recovery discs. See "Creating and using recovery media" on page 75 for more information about using Product Recovery discs to restore the hard disk drive to the factory default settings. • Create rescue media. See "Creating and using a rescue medium" on page 78 for more information about using a Rescue medium such as a CD or DVD to recover from failures that prevent you from gaining access to the Windows environment or the Rescue and Recovery workspace on your hard disk drive. 94 ThinkCentre User Guide