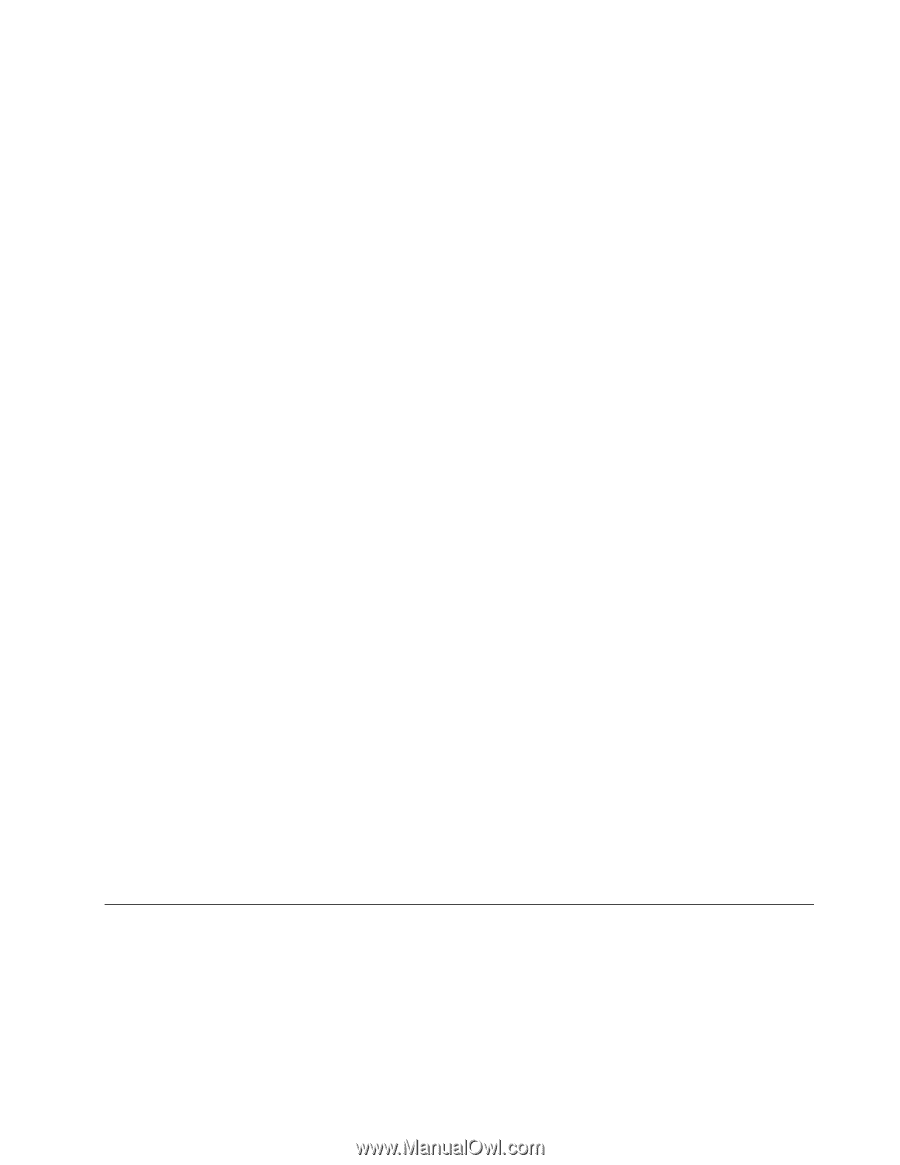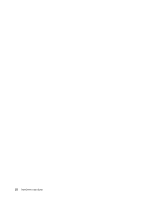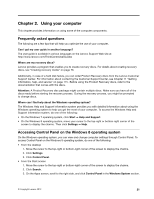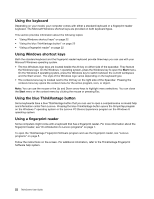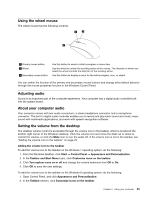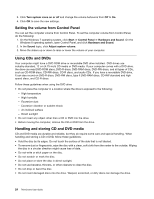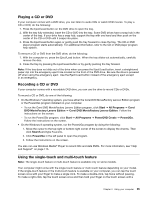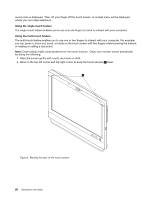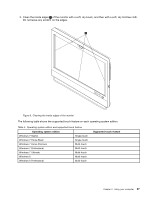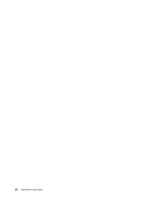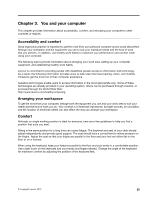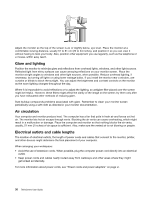Lenovo ThinkCentre M92z (English) User Guide - Page 37
Playing a CD or DVD, Using the single-touch and multi-touch feature, Start, All Programs, Corel
 |
View all Lenovo ThinkCentre M92z manuals
Add to My Manuals
Save this manual to your list of manuals |
Page 37 highlights
Playing a CD or DVD If your computer comes with a DVD drive, you can listen to audio CDs or watch DVD movies. To play a CD or DVD, do the following: 1. Press the Eject/Load button on the DVD drive to open the tray. 2. With the tray fully extended, insert the CD or DVD into the tray. Some DVD drives have a snap hub in the center of the tray. If your drive has a snap hub, support the tray with one hand and then push on the center of the CD or DVD until it snaps into place. 3. Press the Eject/Load button again or gently push the tray forward to close the tray. The CD or DVD player program starts automatically. For additional information, refer to the CD or DVD player program help system. To remove a CD or DVD from the DVD drive, do the following: 1. With the computer on, press the Eject/Load button. When the tray slides out automatically, carefully remove the disc. 2. Close the tray by pressing the Eject/Load button or by gently pushing the tray forward. Note: If the tray does not slide out of the drive when you press the Eject/Load button, insert a straightened paper clip into the emergency-eject hole located on the front of the DVD drive. Be sure the drive is powered off when using the emergency eject. Use the Eject/Load button instead of the emergency eject except in an emergency. Recording a CD or DVD If your computer comes with a recordable DVD drive, you can use the drive to record CDs or DVDs. To record a CD or DVD, do one of the following: • On the Windows 7 operating system, you have either the Corel DVD MovieFactory Lenovo Edition program or the Power2Go program installed on your computer. - To run the Corel DVD MovieFactory Lenovo Edition program, click Start ➙ All Programs ➙ Corel DVD MovieFactory Lenovo Edition ➙ Corel DVD MovieFactory Lenovo Edition. Follow the instructions on the screen. - To run the Power2Go program, click Start ➙ All Programs ➙ PowerDVD Create ➙ Power2Go. Follow the instructions on the screen. • On the Windows 8 operating system, run the Power2Go program by doing the following: 1. Move the cursor to the top-right or bottom-right corner of the screen to display the charms. Then click Search and type Power2Go. 2. Click Power2Go in the left panel to open the program. 3. Follow the instructions on the screen. You also can use Windows Media® Player to record CDs and data DVDs. For more information, see "Help and Support" on page 115. Using the single-touch and multi-touch feature Note: The single-touch feature or multi-touch feature is available only on some models. Your computer might come with the single-touch feature or multi-touch feature depending on your model. If the single-touch feature or the multi-touch feature is available on your computer, you can tap the touch screen once with your finger to make a single click. To make a double-click, tap twice without pausing. To make a right-click, tap the touch screen once and then hold your finger on the touch screen until a Chapter 2. Using your computer 25