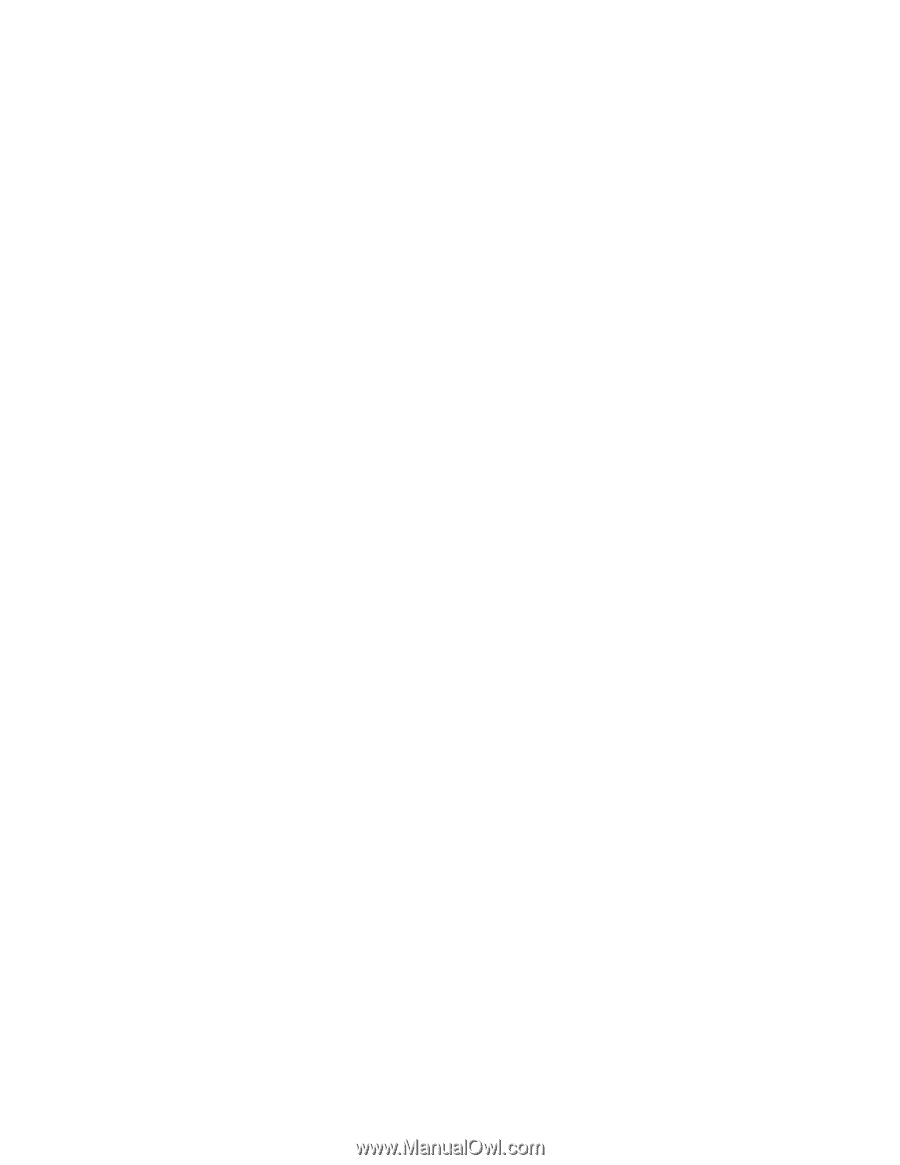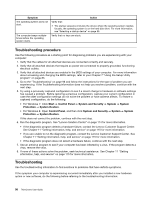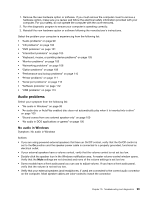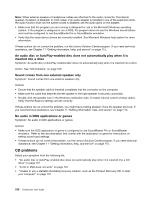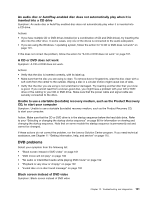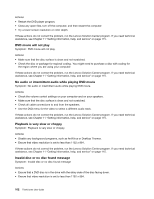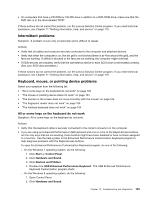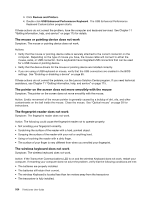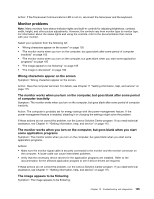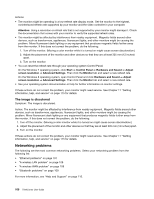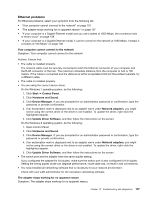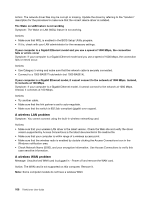Lenovo ThinkCentre M92z (English) User Guide - Page 115
Intermittent problems, Keyboard, mouse, or pointing device problems
 |
View all Lenovo ThinkCentre M92z manuals
Add to My Manuals
Save this manual to your list of manuals |
Page 115 highlights
• On computers that have a CD-ROM or CD-RW drive in addition to a DVD-ROM drive, make sure that the DVD disc is in the drive labeled "DVD". If these actions do not correct the problem, run the Lenovo Solution Center program. If you need technical assistance, see Chapter 11 "Getting information, help, and service" on page 115. Intermittent problems Symptom: A problem occurs only occasionally and is difficult to repeat. Actions: • Verify that all cables and cords are securely connected to the computer and attached devices. • Verify that when the computer is on, the fan grill is not blocked (there is air flow around the grill), and the fans are working. If airflow is blocked or the fans are not working, the computer might overheat. • If SCSI devices are installed, verify that the last external device in each SCSI chain is terminated correctly. (See your SCSI documentation.) If these actions do not correct the problem, run the Lenovo Solution Center program. If you need technical assistance, see Chapter 11 "Getting information, help, and service" on page 115. Keyboard, mouse, or pointing device problems Select your symptom from the following list: • "All or some keys on the keyboard do not work" on page 103 • "The mouse or pointing device does not work" on page 104 • "The pointer on the screen does not move smoothly with the mouse" on page 104 • "The fingerprint reader does not work" on page 104 • "The wireless keyboard does not work" on page 104 All or some keys on the keyboard do not work Symptom: All or some keys on the keyboard do not work. Actions: • Verify that the keyboard cable is securely connected to the correct connector on the computer. • If you are using an Enhanced Performance USB keyboard and one or more of the Rapid Access buttons are the only keys that are not working, these buttons might have been disabled or have not been assigned to a function. Use the help system in the Enhanced Performance Customization Keyboard program to help diagnose problems with the Rapid Access buttons. To open the Enhanced Performance Customization Keyboard program, do one of the following: - On the Windows 7 operating system, do the following: 1. Click Start ➙ Control Panel. 2. Click Hardware and Sound. 3. Click Devices and Printers. 4. Double-click USB Enhanced Performance Keyboard. The USB Enhanced Performance Keyboard Customization program starts. - On the Windows 8 operating system, do the following: 1. Open Control Panel. 2. Click Hardware and Sound. Chapter 10. Troubleshooting and diagnostics 103